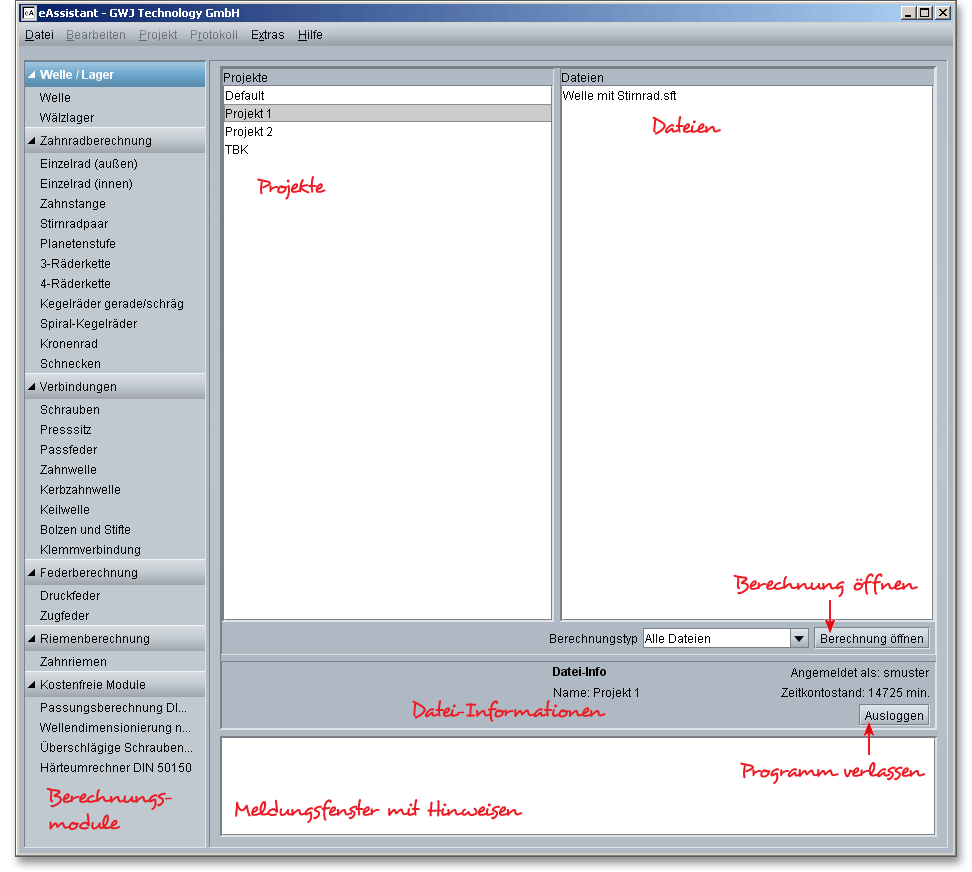
[Nächstes Kapitel] [vorangehendes Kapitel] [vorangehendes Kapitel (SeitenEnde)] [SeitenEnde] [Inhalt]
Sobald Sie sich mit Ihrem Benutzernamen und Ihrem Passwort erfolgreich angemeldet haben, befinden Sie sich automatisch in der Projektverwaltung. Von hier aus werden die verschiedenen Berechnungsmodule gestartet. Sie können allgemeine Verwaltungstätigkeiten, wie Öffnen, Speichern, Löschen oder Kopieren Ihrer Projekte und Berechnungsdateien durchführen. Sie haben hier auch die Möglichkeit, Ihre Benutzerdaten oder Ihr Passwort zu verändern.
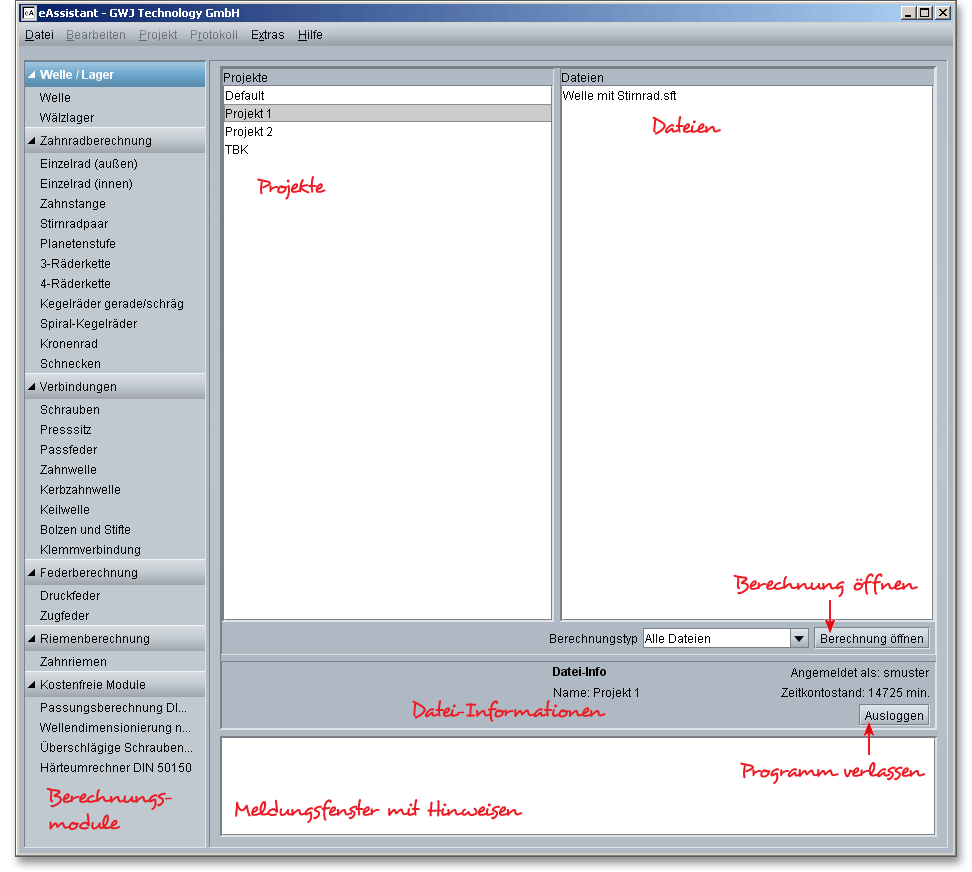
In dem Listenfenster „Projekte“ lassen sich alle Projekte verwalten. Sie können ein neues Projekt anlegen, Sie
können Ihre Projekte kopieren, umbenennen oder löschen.
Klicken Sie in das Feld „Projekte“ und drücken Sie die rechte Maustaste. Wählen Sie aus dem Kontextmenü den Eintrag „Neues Projekt“ aus.
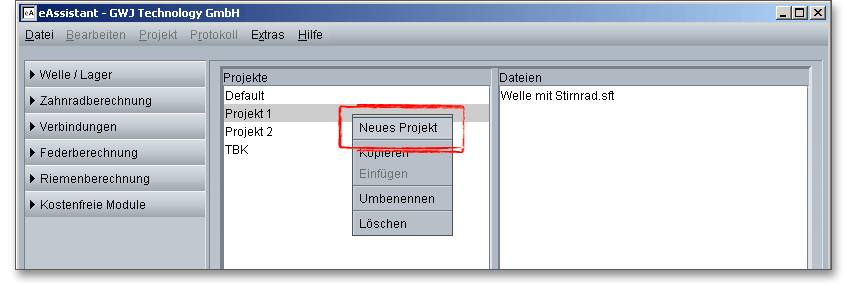
Ein Eingabefenster öffnet sich. Benennen Sie Ihr „Neues Projekt“ und klicken Sie auf den Button „Ok“.
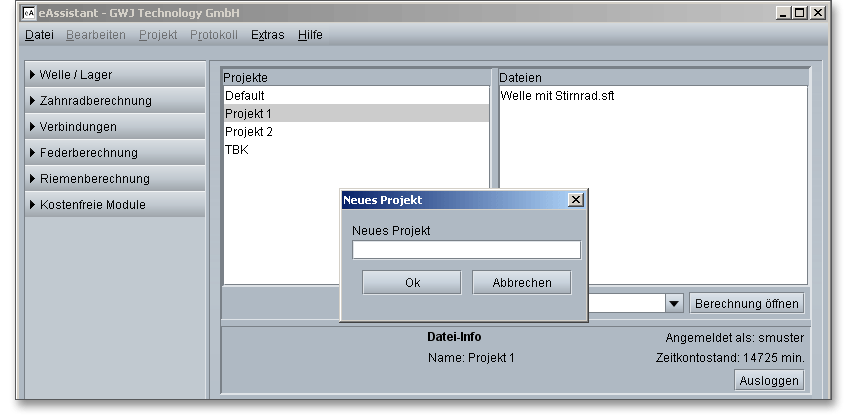
Das Eingabefenster schließt sich und Ihr neues Projekt wurde in dem Listenfenster „Projekte“ angelegt.
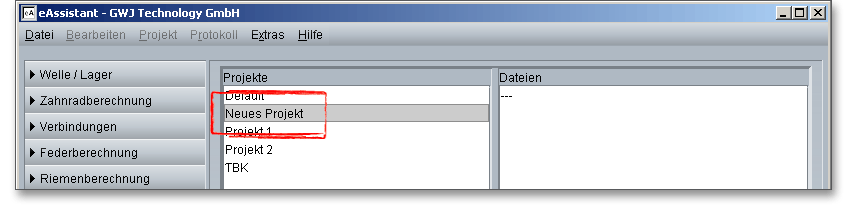
Klicken Sie mit der rechten Maustaste auf das zu kopierende Projekt. Wählen Sie aus dem Kontextmenü den Eintrag „Kopieren“ aus.
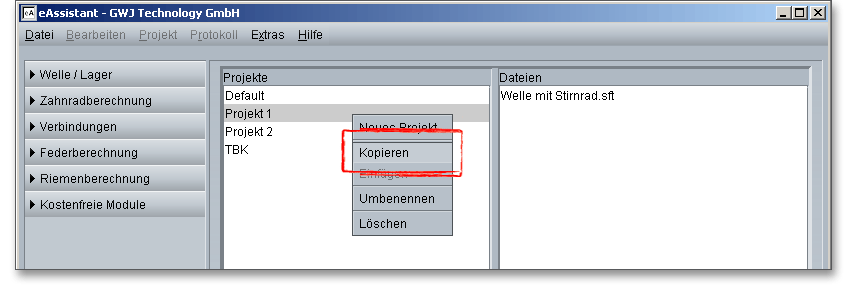
Klicken Sie in das Feld „Projekte“ und drücken Sie die rechte Maustaste. Wählen Sie aus dem Kontextmenü den Eintrag „Einfügen“ aus.
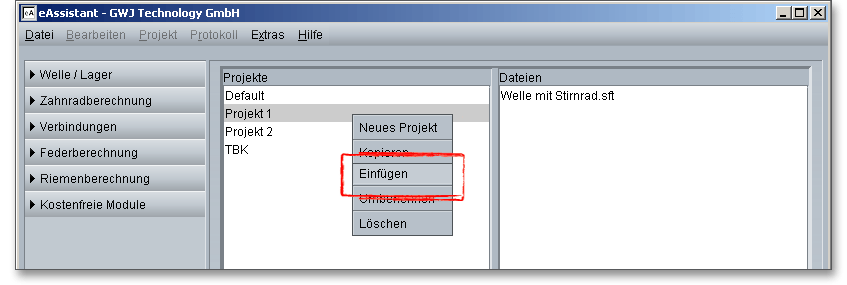
Das kopierte Projekt führt noch die Bezeichnung „Kopie“ im Namen. Das Projekt können Sie dann später umbenennen. Kopieren Sie ein Projekt, werden alle Dateien, die sich darin befinden, mit kopiert.
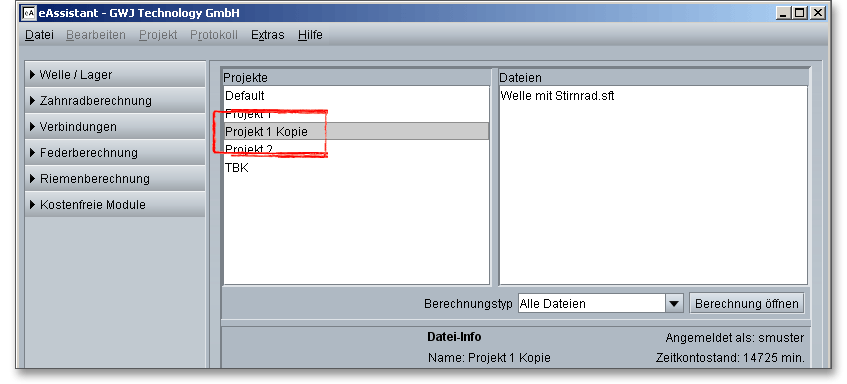
Klicken Sie mit der rechten Maustaste auf das Projekt und wählen Sie aus dem Kontextmenü den Eintrag „Umbenennen“ aus.
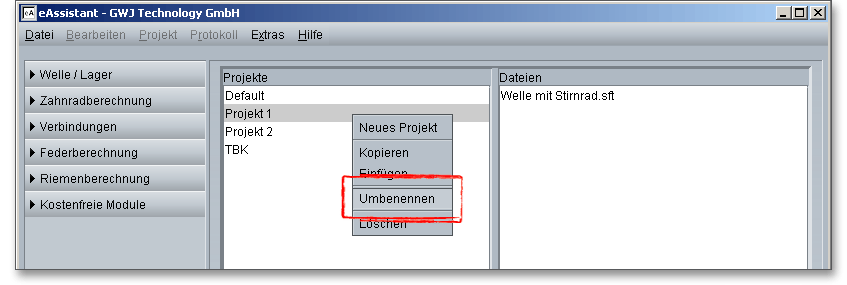
Geben Sie Ihrem Projekt einen neuen Namen und bestätigen Sie mit „Ok“.
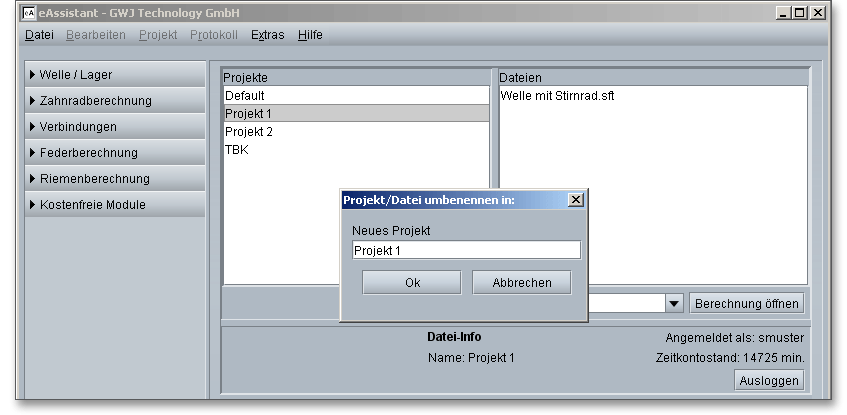
Klicken Sie mit der rechten Maustaste auf das zu löschende Projekt und wählen Sie aus dem Kontextmenü den Eintrag „Löschen“ aus. Bestätigen Sie die Rückfrage mit „Ja“.
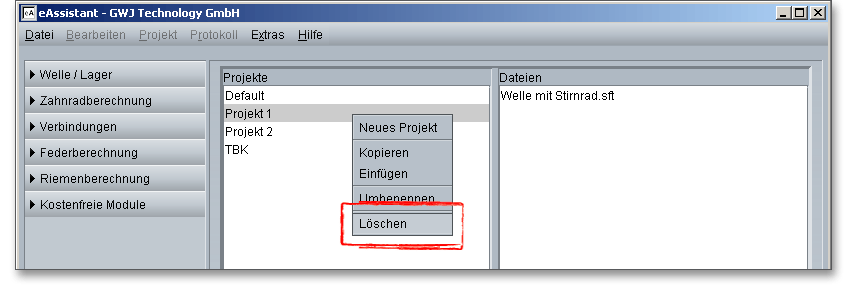
Der Ordner „Default“ im Fenster „Projekte“ ist eine Standardeinstellung. Wird ein Berechnungsmodul geschlossen, so wird automatisch der Zustand vor dem Schließen des Moduls als Berechnungsdatei mit dem Namen „letzte Berechnung“ im Projektordner „Default“ abgelegt. Somit gehen Ihnen keine Daten verloren, auch wenn Sie einmal das Speichern vergessen haben sollten. Die Berechnungen des gleichen Moduls werden beim erneuten Öffnen und Schließen überschrieben. Der Projektordner „Default“ kann nicht umbenannt oder gelöscht werden.
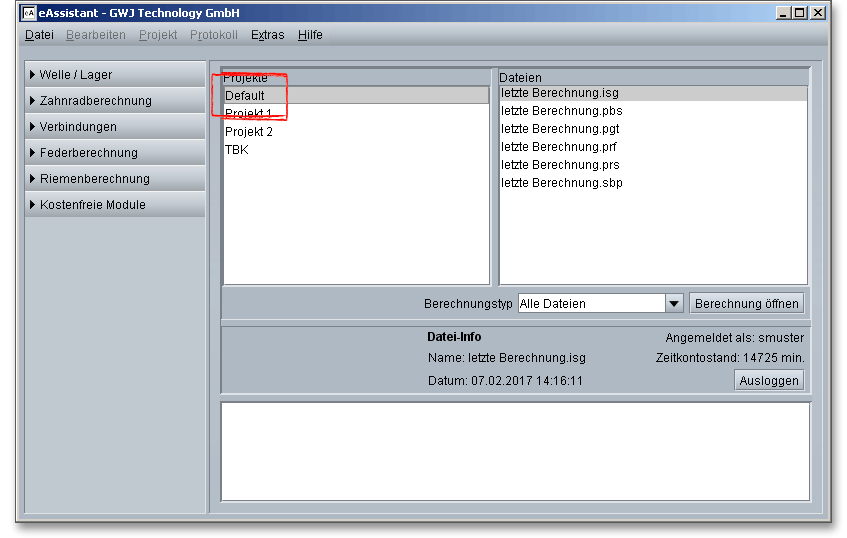
Die Berechnungsmodule stehen übersichtlich über einen Navigationsbaum zur Auswahl. Klicken Sie auf den Pfeil (links), so lassen sich die Module der jeweiligen Modulgruppe anzeigen. Mit einem Klick auf das entsprechende Modul lässt sich dieses öffnen.
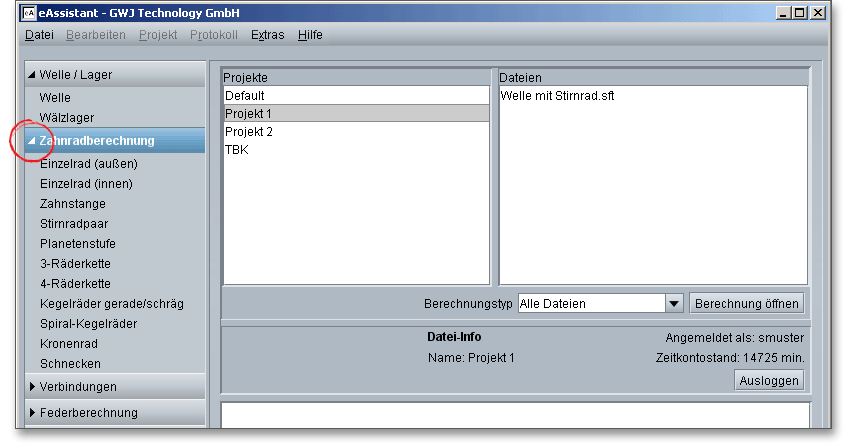
Um die Anzeige der Dateien auf einen bestimmten Typ einzuschränken, wählen Sie den entsprechenden Berechnungstyp aus der Liste aus. Wählen Sie „Alle Dateien“, um alle Dateien anzuzeigen.
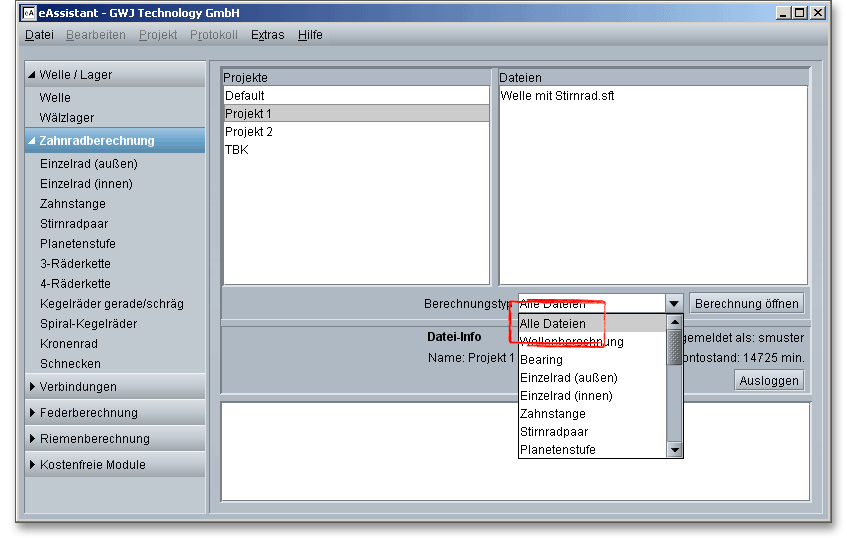
Um das Berechnungsmodul zu schließen, klicken Sie in der Menüleiste auf „Datei“, anschließend auf den Menüpunkt „Berechnungsmodul beenden„.
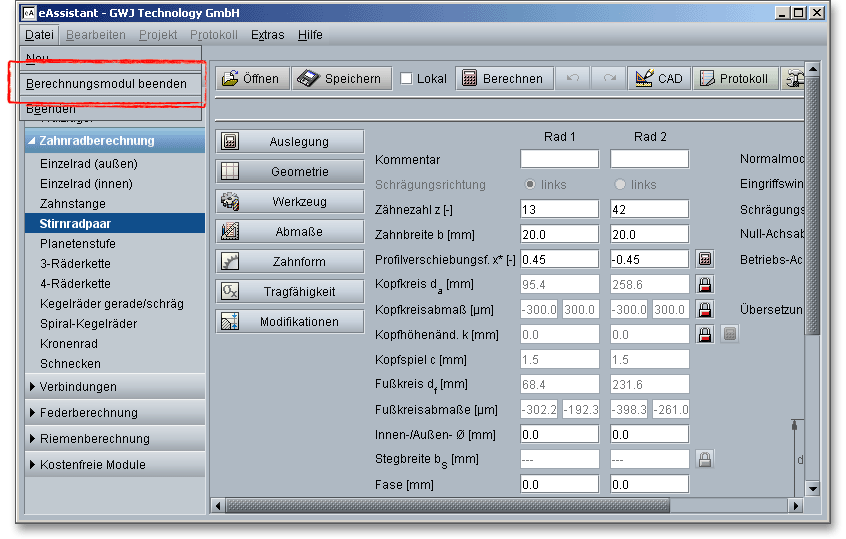
Sie können schnell zwischen den Modulen wechseln. Ein zuvor geöffnetes Modul wird bei wiederholtem Aufruf nicht neu geladen und ist somit sofort wieder ohne Wartezeit verfügbar. Dabei wird dann immer auch die zuletzt durchgeführte Berechnung automatisch geladen.
In dem Fenster „Dateien“ werden jeweils die für das ausgewählte Modul gültigen Dateien angezeigt. Auf Basis
einer integrierten Filterfunktionalität können abgespeicherte Berechnungen innerhalb eines Projektes
modulübergreifend oder modulspezifisch angezeigt werden. Sie können sich also die Dateien anzeigen lassen,
die zu dem jeweiligen Berechnungsmodul gehören. Dateien können, ebenso wie die Projekte, kopiert,
eingefügt, ausgeschnitten, umbenannt oder gelöscht werden.
Klicken Sie mit der rechten Maustaste auf die zu kopierende Datei und wählen Sie aus dem Kontextmenü den Eintrag „Kopieren“ aus.
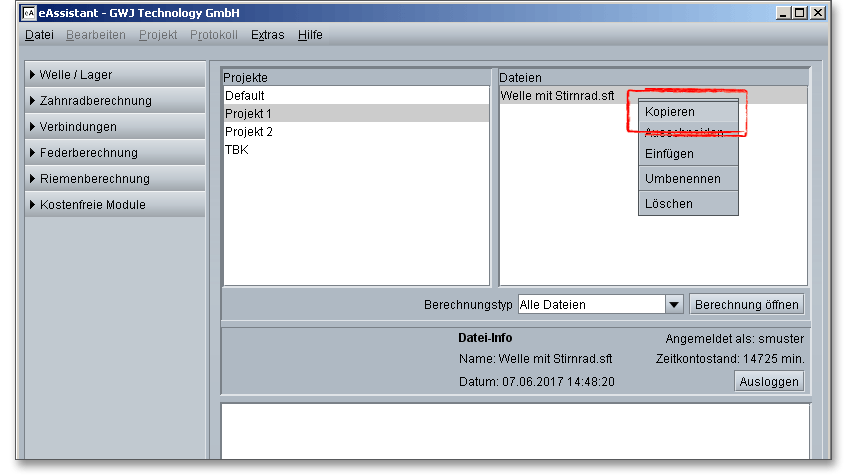
Wählen Sie das Projekt aus, in welches die Datei kopiert werden soll. Drücken Sie anschließend die rechte Maustaste im Feld „Dateien“ und klicken Sie im Kontextmenü auf „Einfügen“.
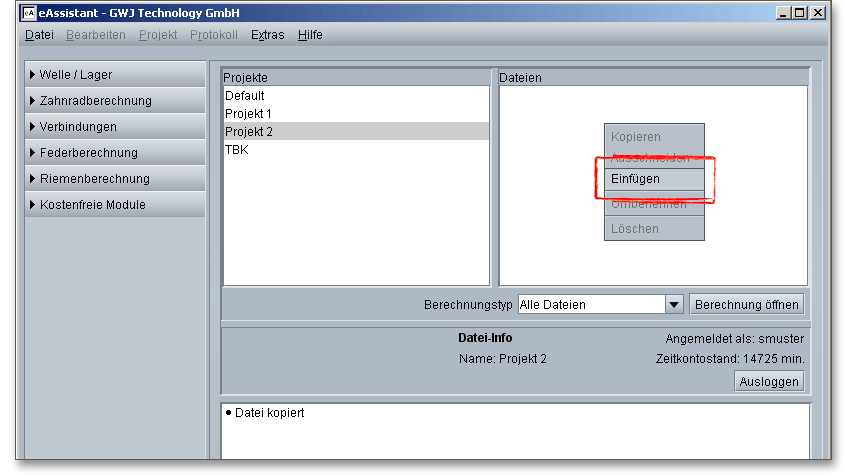
Klicken Sie mit der rechten Maustaste auf die Datei und wählen Sie aus dem Kontextmenü den Eintrag „Umbenennen“ aus.
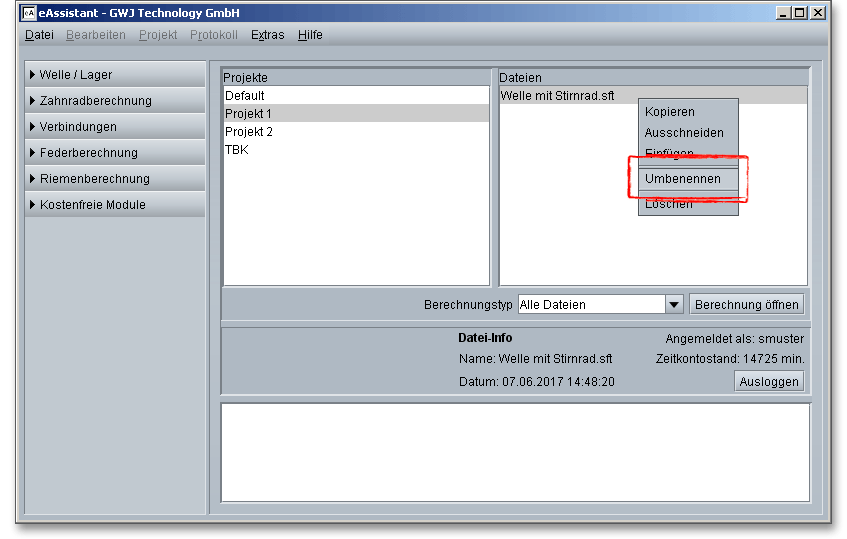
Geben Sie Ihrer Datei einen neuen Namen und bestätigen Sie mit „Ok“.
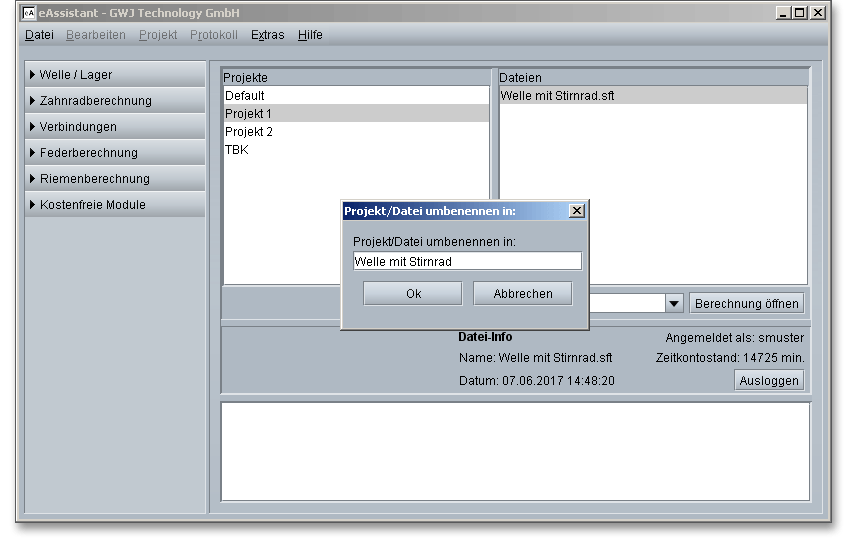
Klicken Sie mit der rechten Maustaste auf die auszuschneidene Datei und wählen Sie aus dem Kontextmenü den Eintrag „Ausschneiden“ aus.
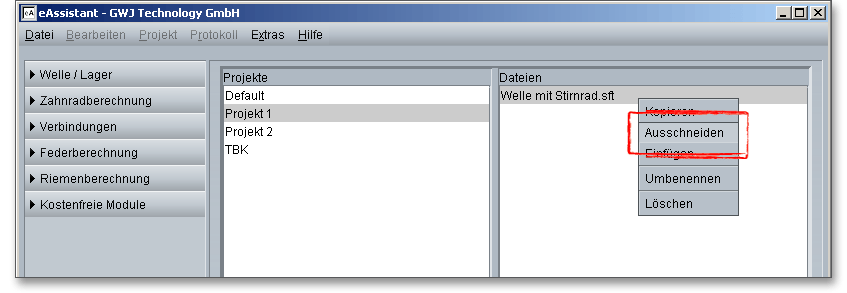
Wählen Sie das Projekt, in das die Datei eingefügt werden soll und drücken Sie die rechte Maustaste. Wählen Sie aus dem Kontextmenü den Eintrag „Einfügen“.
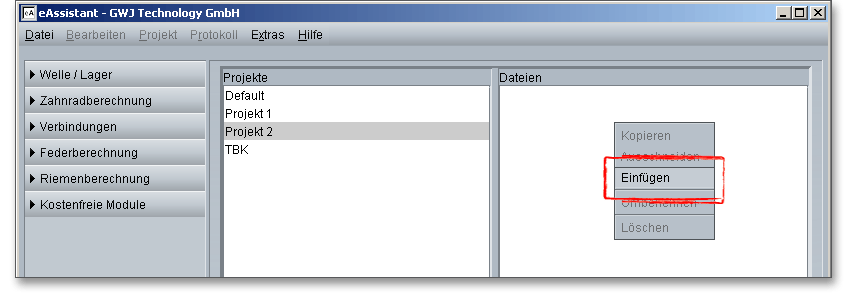
Klicken Sie mit der rechten Maustaste auf die zu löschende Datei und wählen Sie aus dem Kontextmenü den Eintrag „Löschen“ aus. Bestätigen Sie die Rückfrage mit „Ja“.
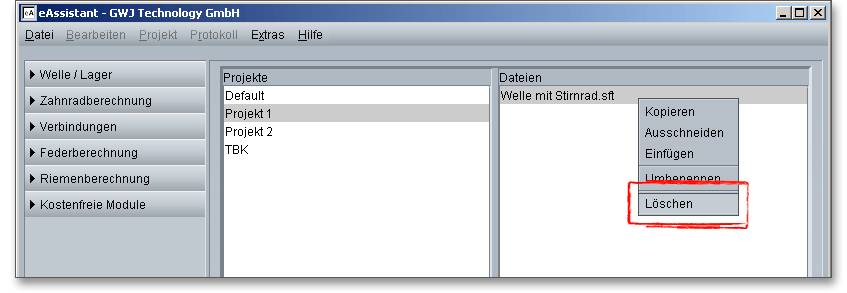
Ein Klick auf den Menüeintrag „Neu“ schließt die aktuelle Berechnung und öffnet das Berechnungsmodul mit der internen eAssistant-Standardvorlage. Wenn Sie allerdings eine eigene Standardvorlage gespeichert haben, dann wird diese Vorlage beim neuen Öffnen des Berechnungsmoduls genutzt.
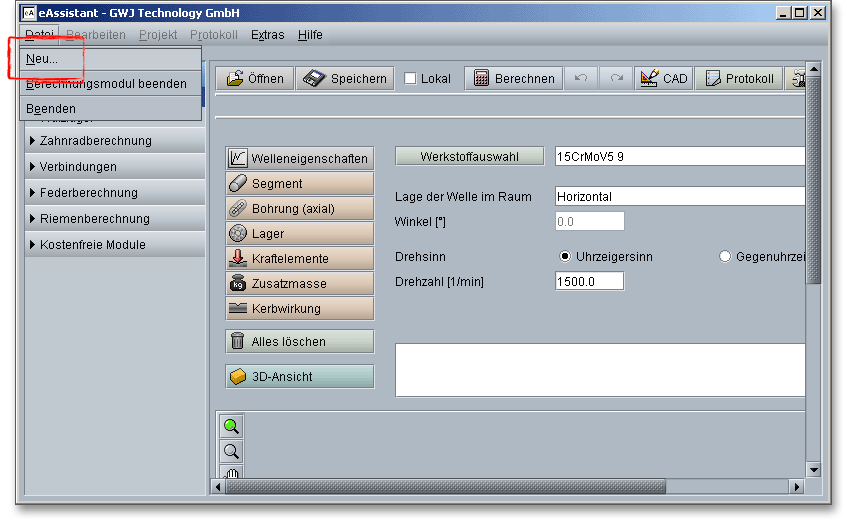
Wenn Sie in dem Menü auf „Berechnungsmodul beenden“ klicken, dann wird nur das aktive Berechnungsmodul geschlossen, nicht aber das ganze Programm.
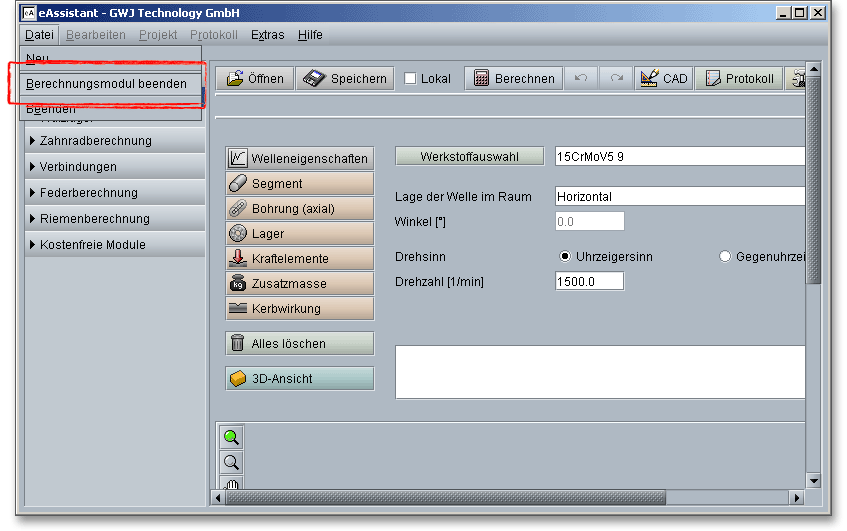
Klicken Sie in dem Menü „Datei“ auf „Beenden“, um das Programm zu schließen. Sie werden dann auch automatisch beim eAssistant ausgeloggt.
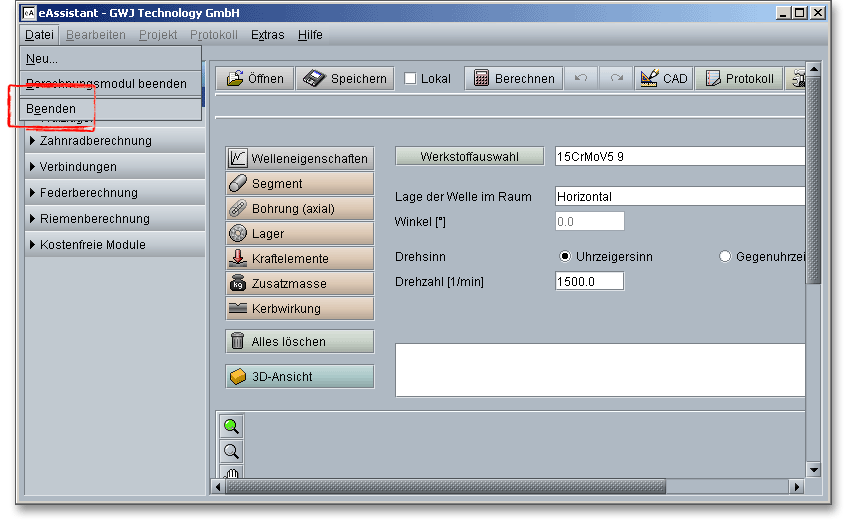
Klicken Sie auf den Menüeintrag „Sprache“, so lässt sich die Sprache ändern. Zur Auswahl stehen Deutsch sowie Englisch.
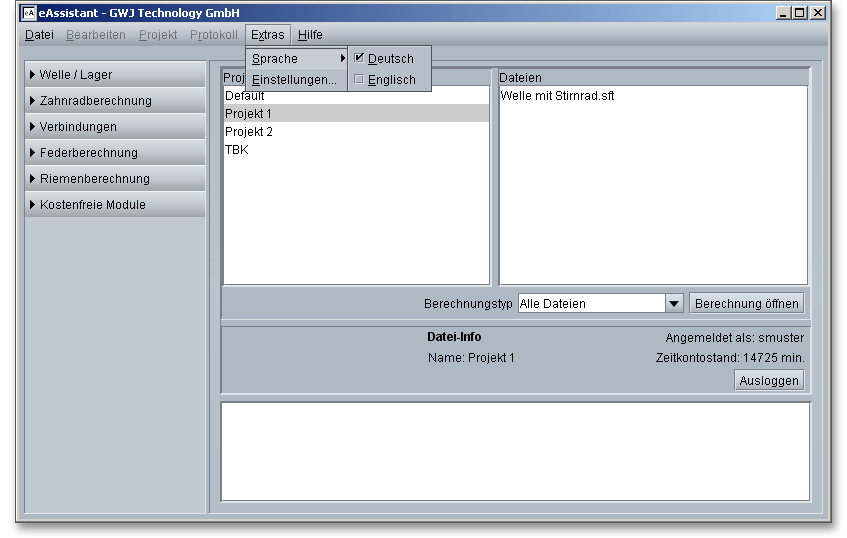
Über den Menüpunkt „Einstellungen“ können Sie verschiedene Einstellungen vornehmen. Hier befindet sich auch ein Menü zur Verwaltung von benutzerspezifischen Einstellungen, um zum Beispiel eine Projekt-Info hinzuzufügen, Auftragsdateneingabe zu aktivieren/deaktivieren oder für ein Berechnungsmodul ein Kurzprotokoll auszuwählen. Hier kann auch das Zugangspasswort geändert werden.
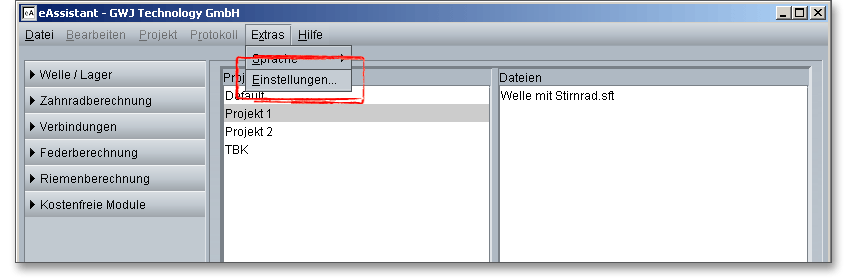
Mit Eingabe der Auftragsdaten können Sie die genauen Eigenschaften eines Auftrags zusammenfassen. Sie können jeden Auftrag auf diese Weise genauer beschreiben und so genau dokumentieren. Klicken Sie in der Baumstruktur auf den Eintrag „Allgemein“ und setzen Sie ein Häkchen in die Checkbox „Vor jeder Protokoll-Erstellung einen Dialog zur Eingabe der Auftragsdaten anzeigen“. Somit wird vor jeder Erzeugung des Protokolls ein Fenster angezeigt, in dem Sie die Auftragsdaten eingeben können.
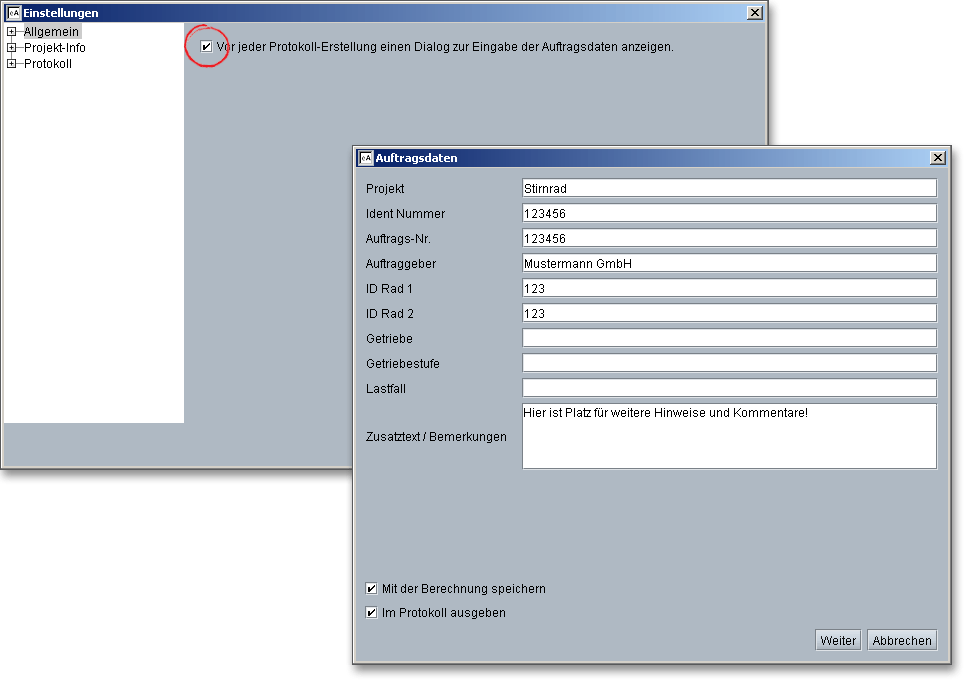
Um die Auftragsdaten nicht immer wieder neu einzugeben, können diese mit in der Berechnung gespeichert werden. Dazu aktivieren Sie bitte die Checkbox „Mit der Berechnung speichern“. Wenn Sie die Berechnung anschließend speichern, dann werden auch die Auftragsdaten gespeichert. Deaktivieren Sie die Option „Im Protokoll ausgeben“, dann werden die Auftragsdaten nicht im Protokoll angezeigt.
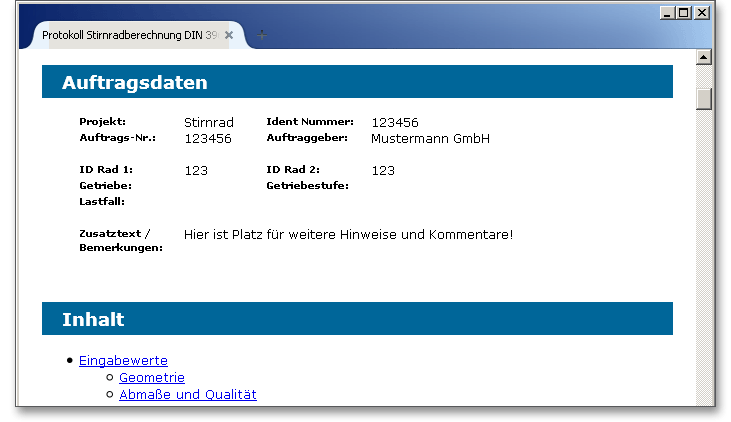
Wenn mehrere Anwender in einer Firma das Programm mit einem einheitlichen Benutzernamen und Passwort nutzen, so kann ein einzelner Anwender seine individuellen Benutzerdaten am Arbeitsplatz selbst konfigurieren. Dies ist insbesondere bei mehreren Parallelzugängen vorteilhaft. Die konfigurierten Benutzerdaten erscheinen dann bei der Erzeugung der Berechnungsprotokolle jeweils im Protokollkopf. So wird sehr schnell ersichtlich, welcher Nutzer die jeweilige Berechnung durchgeführt hat. Wenn Sie „Benutzerdaten“ öffnen, dann werden zunächst die Benutzerdaten angezeigt, welche im eAssistant hinterlegt sind. Sie können jetzt diese Benutzerdaten individuell anpassen. Klicken Sie auf den Button „OK“, um die Anpassungen entsprechend zu speichern.
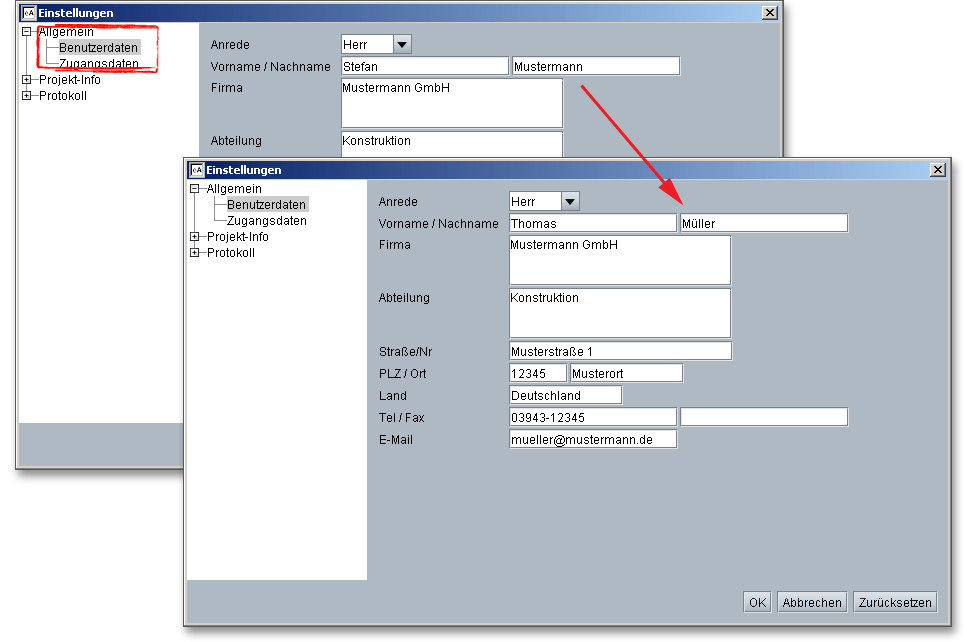
Öffnen Sie ein Berechnungsmodul, zum Beispiel für die Stirnräder. Wenn Sie jetzt über den Button „Protokoll“ ein Berechnungsprotokoll erzeugen, dann erscheinen die veränderten Benutzerdaten im Protokollkopf.
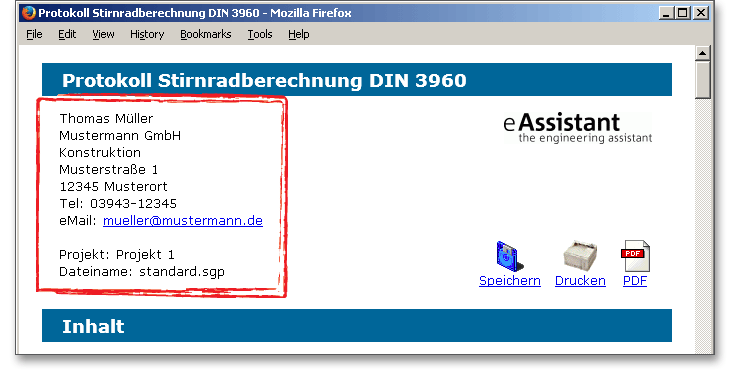
Über den Menüpunkt „Zugangsdaten“ lässt sich Ihr Passwort zum eAssistant verändern. Geben Sie in dem Feld „Neues Passwort“ Ihr gewähltes Passwort ein. Bestätigen Sie dieses Passwort in dem Feld „Passwort wiederholen“und klicken Sie auf den Button „Passwort ändern“. Bestätigen Sie anschließend mit „OK“.
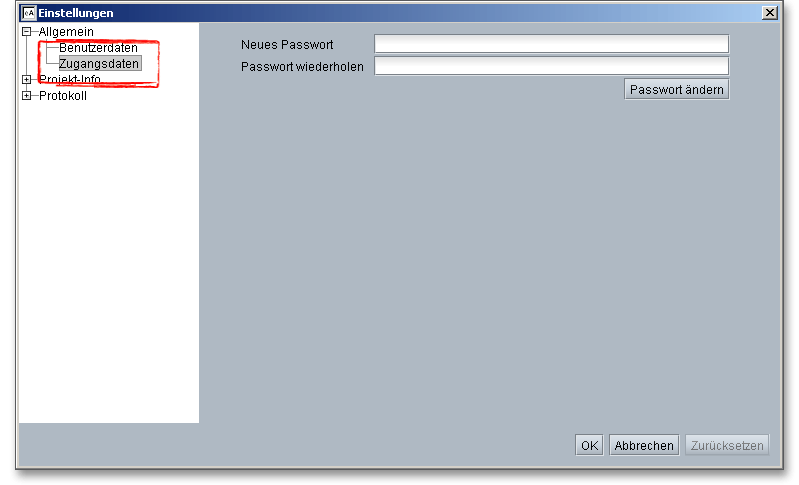
Hier bietet das Programm die Möglichkeit, eine Projekt-Info zu erstellen. Zu einem beliebigen Projekt können
Sie einen mehrzeiligen Text hinterlegen, der beispielsweise projektspezifische Informationen, wie z.B.
Antriebswelle, enthält. Dieser Text erscheint dann im PDF-Protokoll in der Kopfzeile auf jeder Seite. Bei der
Konfiguration der Projekt-Info können Sie entscheiden, ob die Projekt-Info in einem zusätzlichen Dialog vor
Protokollerzeugung überschreibbar angezeigt wird oder ohne Rückfrage automatisch im Protokoll erscheinen
soll.
In der Baumstruktur unter „Projekt-Info“ befindet sich der Eintrag „Server“. Wenn Sie auf diesen Eintrag klicken, dann werden alle Projektdateien aufgelistet, die sich in dem Listenfenster „Projekte“ befinden.
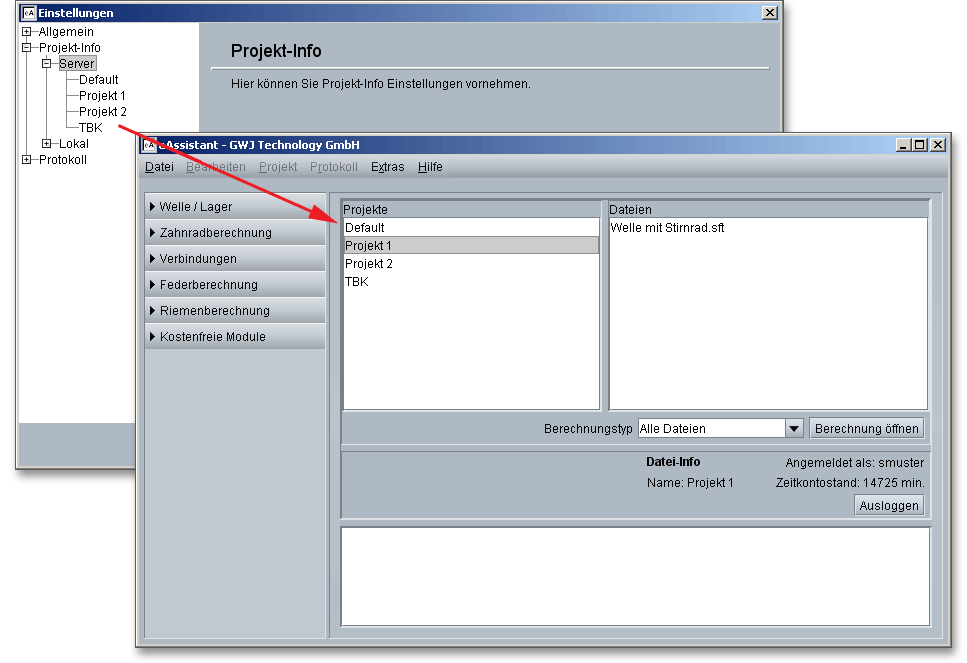
Klicken Sie ein Projekt an, zum Beispiel „Projekt 1“, und ergänzen Sie in dem Feld „Projekt-Info“ Ihren Text, der in der Kopfzeile im Berechnungsprotokoll erscheinen soll. Klicken Sie anschließend auf den Button „OK“. Der hinzugefügte Text gilt dann für alle Berechnungsdateien, die zu diesem Projekt gehören.
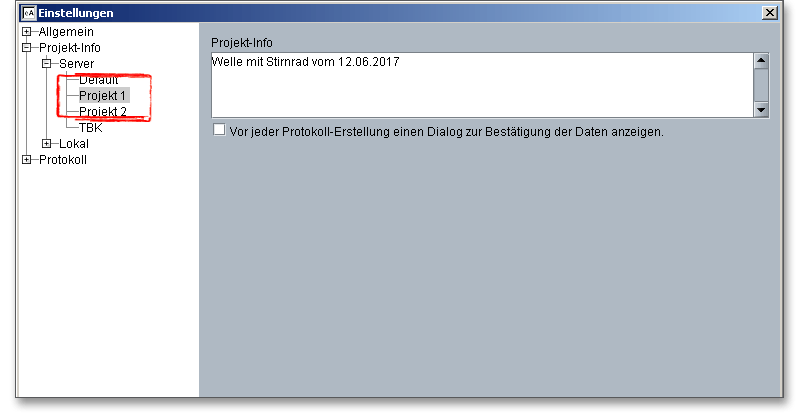
Wählen Sie jetzt in der Projektverwaltung das Projekt „Projekt 1“ aus und öffnen Sie die Berechnung „Welle mit Stirnrad“ mit einem Doppelklick oder mit einem Klick auf „Berechnung öffnen“.
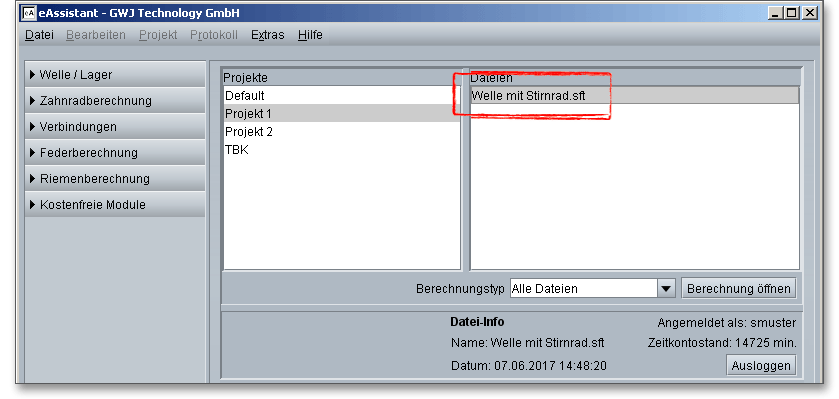
Klicken Sie im Berechnungsmodul auf den Button „Protokoll“, um das Berechnungsprotokoll zu erzeugen. Ein Fenster mit der Projekt-Info erscheint. Hier wird Ihnen auch noch einmal der Text angezeigt. Außerdem können Sie sich zwischen Standard- und Kurzprotokoll entscheiden. Haben Sie Ihre Auswahl getroffen, bestätigen Sie mit dem Button „OK“. Der hinzugefügte Text erscheint jetzt oben links. Wenn Sie anschließend das PDF-Protokoll öffnen, dann erscheint der Text in der Kopfzeile des Protokolls auf jeder Protokollseite.
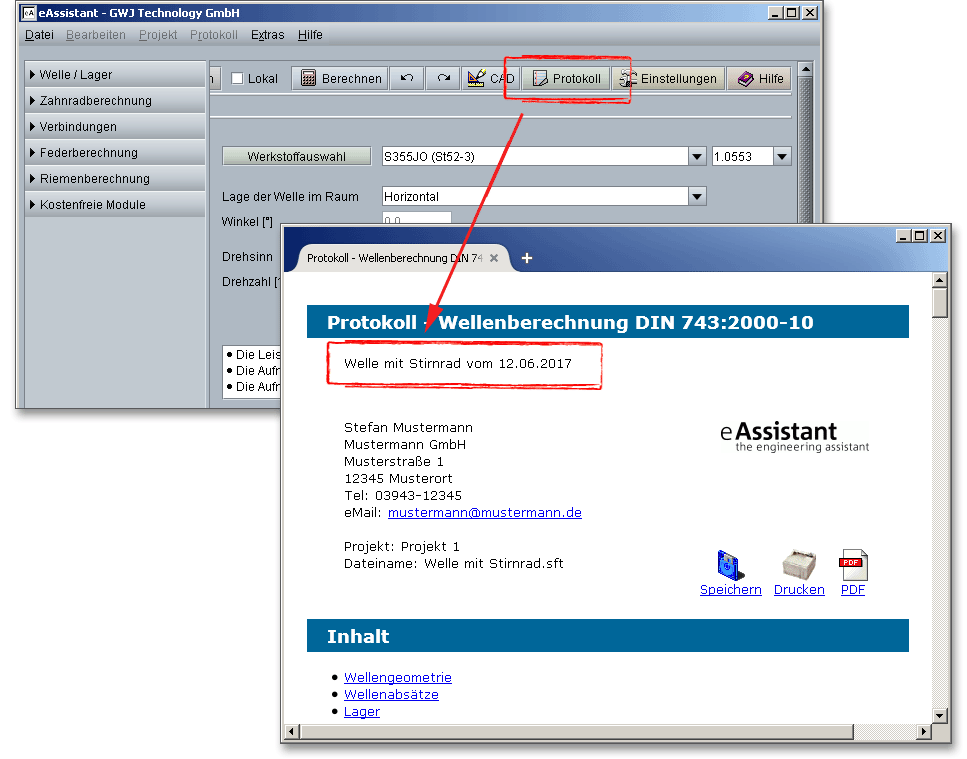
Aktivieren Sie die Option „Vor jeder Protokoll-Einstellung...“, dann erhalten Sie vor jeder Generierung des Protokolls einen Hinweisdialog, ob Sie die angezeigte Projekt-Info auch nutzen möchten oder ob die Projekt-Info überschrieben werden soll. Ist diese Option nicht aktiviert, so wird das Protokoll automatisch auf Knopfdruck erstellt ohne dass eine zusätzliche Hinweismeldung erscheint.
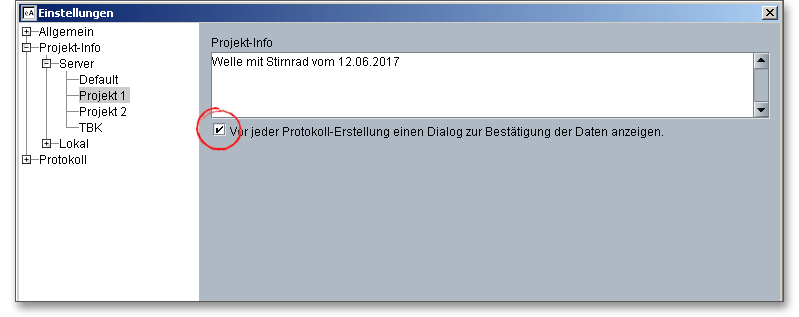
Wenn die Option aktiv ist, dann öffnet sich vor dem Erzeugen des Berechnungsprotokolls ein Hinweisfenster. In diesem Fenster können Sie nochmal den Text kontrollieren und sich entscheiden, ob dieser im Protokoll erscheinen soll. Falls nicht, können Sie den Text einfach überschreiben und einen neuen Text hinzufügen. Bestätigen Sie mit dem Button „OK“ und das Protokoll wird mit der neuen Projekt-Info generiert. Die in den Einstellungen gespeicherte Projekt-Info wird allerdings nicht überschrieben und bleibt somit unverändert. Desweiteren können Sie sich zwischen einem Standardprotokoll und einem Kurzprotokoll entscheiden.
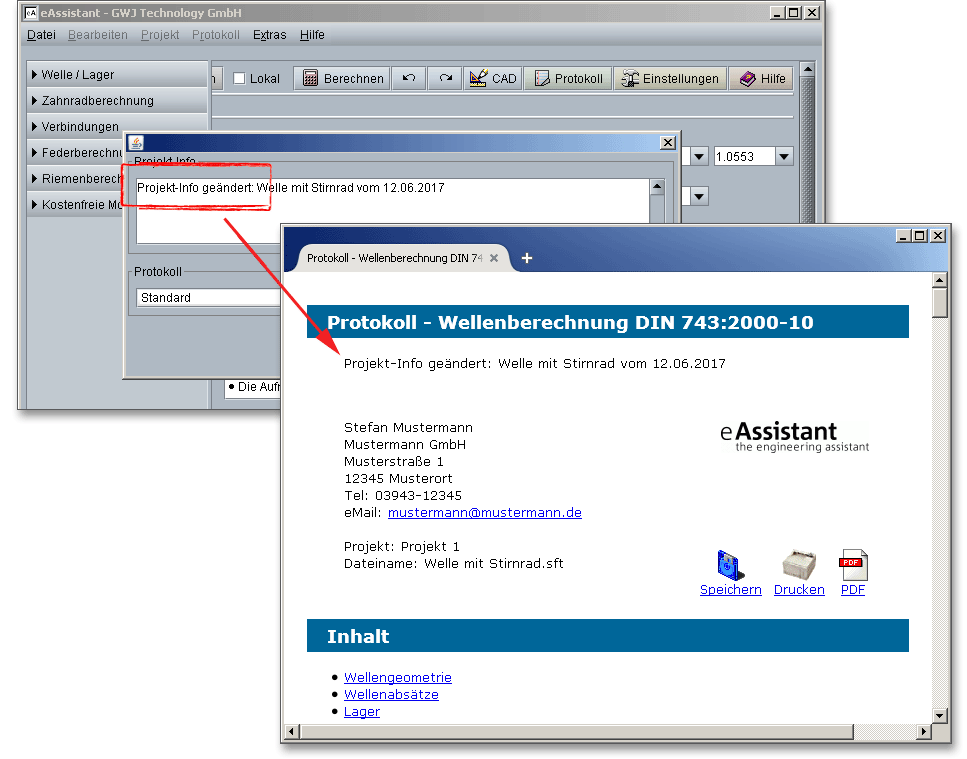
In der Baumstruktur unter „Projekt-Info“ befindet sich der Eintrag „Lokal“. Mit diesem Eintrag können Sie die
Projekt-Info für alle Berechnungsdateien, die sich lokal auf Ihrem Arbeitsplatzrechner befinden,
anpassen.
Hinweis: Die Projekt-Info wird als XML-Datei auf Ihrem Arbeitsplatzrechner gespeichert. Die lokal gespeicherte
eAssistant-Berechnung sowie die XML-Datei müssen sich in einem Verzeichnis befinden.
Um die Projekt-Info lokal zu speichern, klicken Sie auf den Eintrag „neues Projekt“.
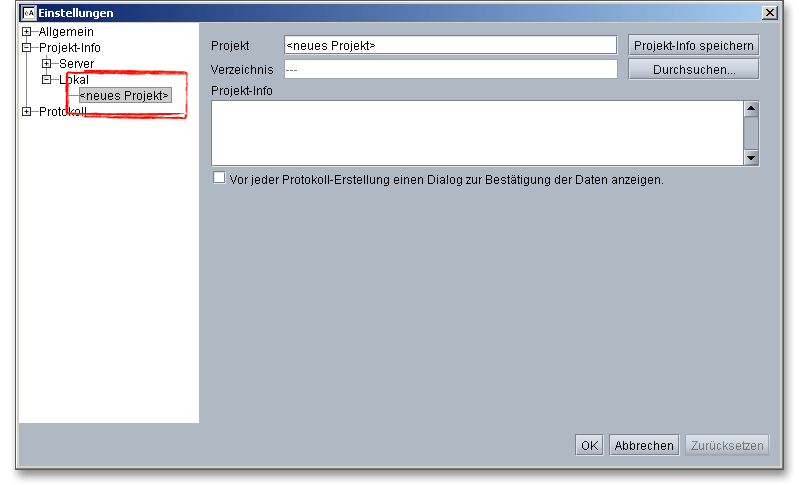
Geben Sie in dem Eingabefeld „Projekt“ einen Projektnamen ein. Klicken Sie auf den Button „Durchsuchen“ und speichern Sie die Datei dort, wo auch schon die Berechnungsdatei gespeichert ist. Klicken Sie auf den Button „Öffnen“.
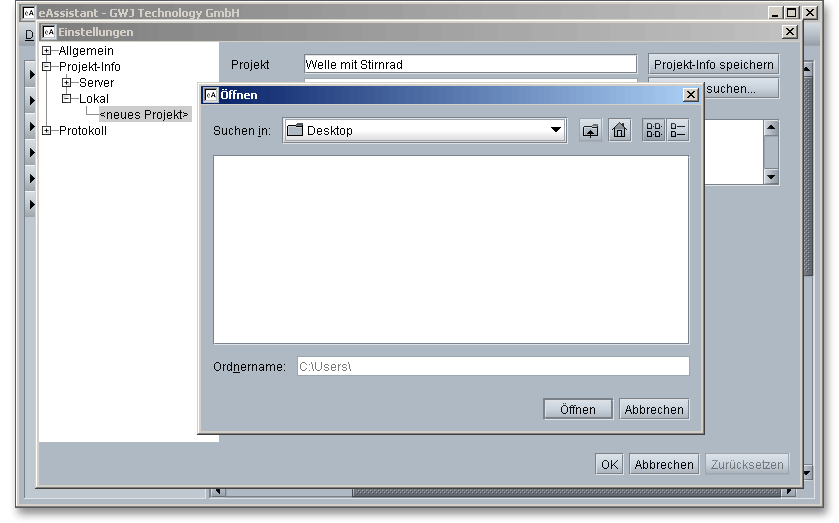
Tragen Sie jetzt einen Text in das Feld „Projekt-Info“ ein, der in der Kopfzeile des Berechnungsprotokolls erscheinen soll und klicken Sie auf den Button „OK“.
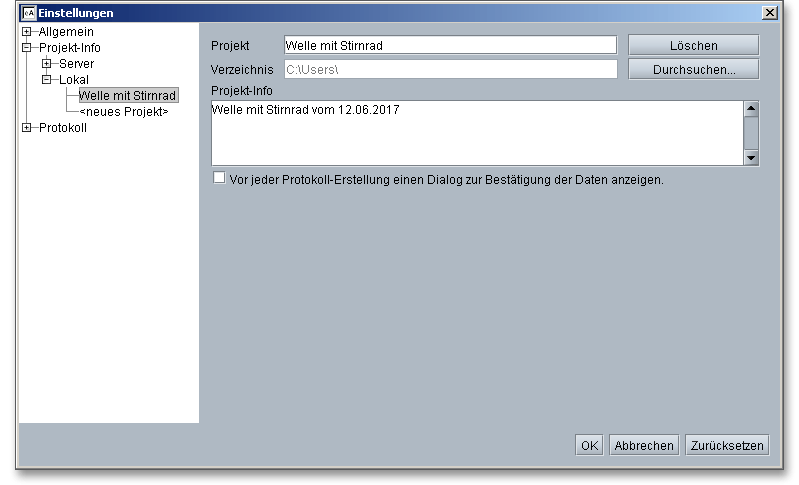
Öffnen Sie jetzt das entsprechende Berechnungsmodul (z.B. für Wellen). Öffnen Sie die Berechnungsdatei, die
lokal auf Ihrem Arbeitsplatzrechner gespeichert ist.
Hinweis: Wenn Sie die Berechnung öffnen, vergessen Sie nicht, die Option „Lokal“ in der oberen Menüleiste
des Moduls zu aktivieren.
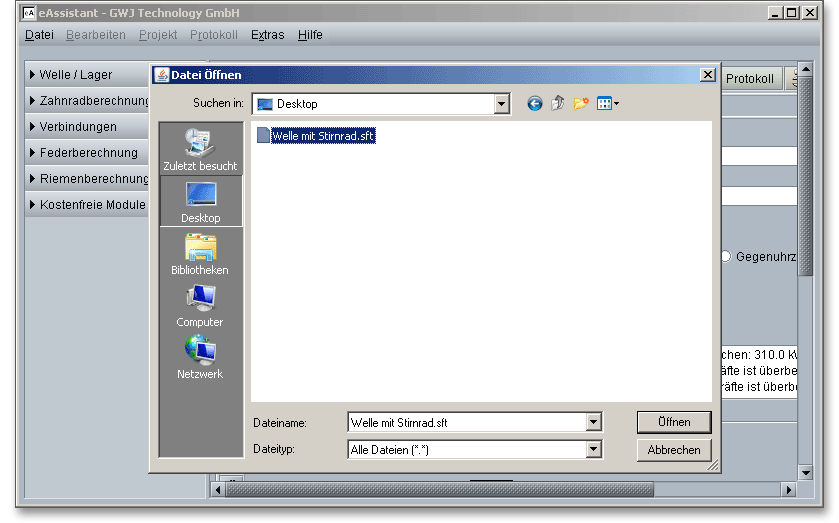
Klicken Sie im Berechnungsmodul auf den Button „Protokoll“, um das Berechnungsprotokoll zu erzeugen. Der hinzugefügte Text erscheint oben links. Wenn Sie anschließend das PDF-Protokoll öffnen, dann erscheint der Text in der Kopfzeile des Protokolls auf jeder Seite.
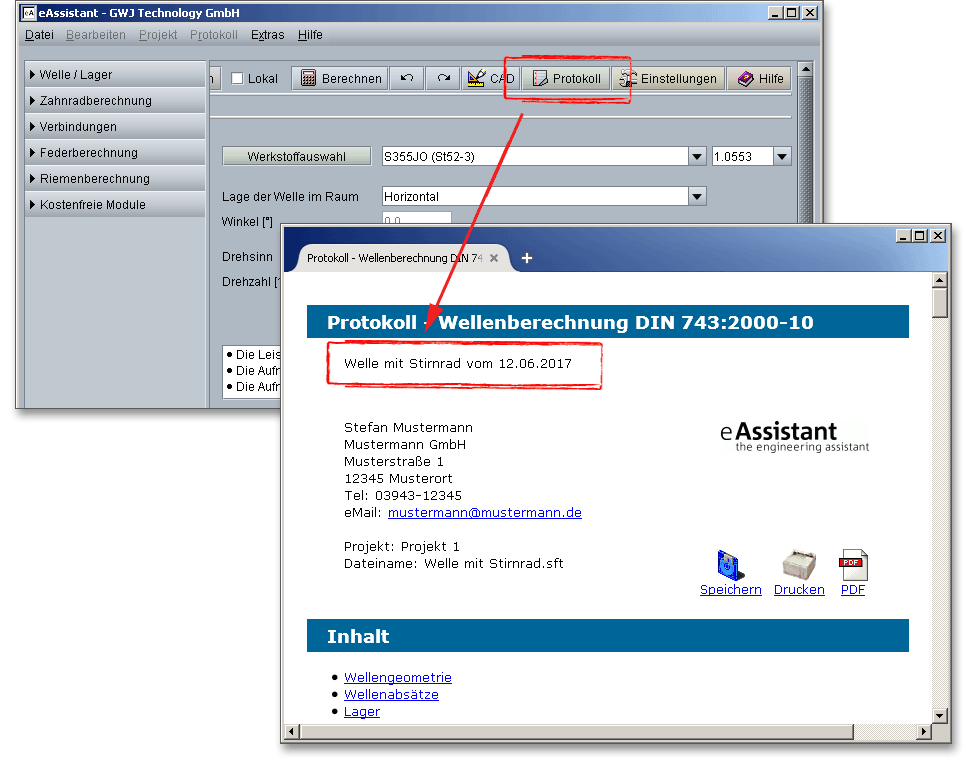
Wie schon beim Menüeintrag „Server“ können Sie auch für „Lokal“ die Option „Vor jeder Protokoll-Erstellung...“ aktivieren, um sich vor jeder Generierung des Protokolls einen Hinweisdialog anzeigen zu lassen, ob die entsprechende Projekt-Info für das Berechnungsprotokoll genutzt bzw. geändert werden soll. Ist diese Option nicht aktiviert, so wird das Protokoll automatisch auf Knopfdruck erstellt ohne dass eine zusätzliche Hinweismeldung erscheint.
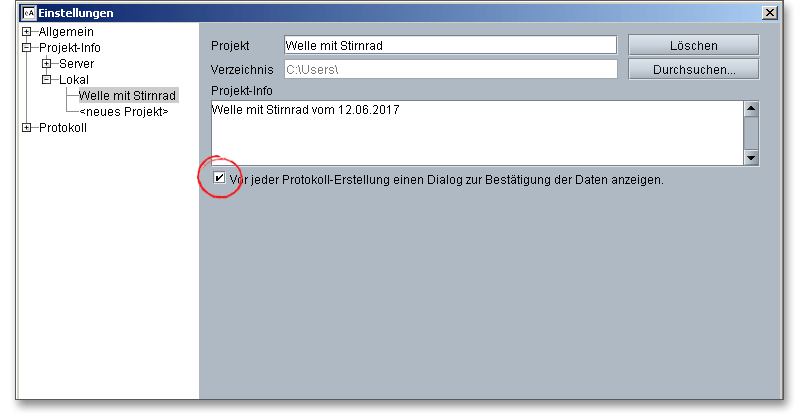
Wenn die Option aktiv ist, dann öffnet sich vor dem Erzeugen des Berechnungsprotokolls ein Hinweisfenster. In diesem Fenster können Sie nochmal den Text kontrollieren und sich entscheiden, ob dieser im Protokoll erscheinen soll. Falls nicht, können Sie den Text einfach überschreiben und einen neuen Text hinzufügen. Bestätigen Sie mit dem Button „OK“ und das Protokoll wird mit der neuen Projekt-Info generiert. Die in den Einstellungen gespeicherte Projekt-Info wird allerdings nicht überschrieben und bleibt somit unverändert.
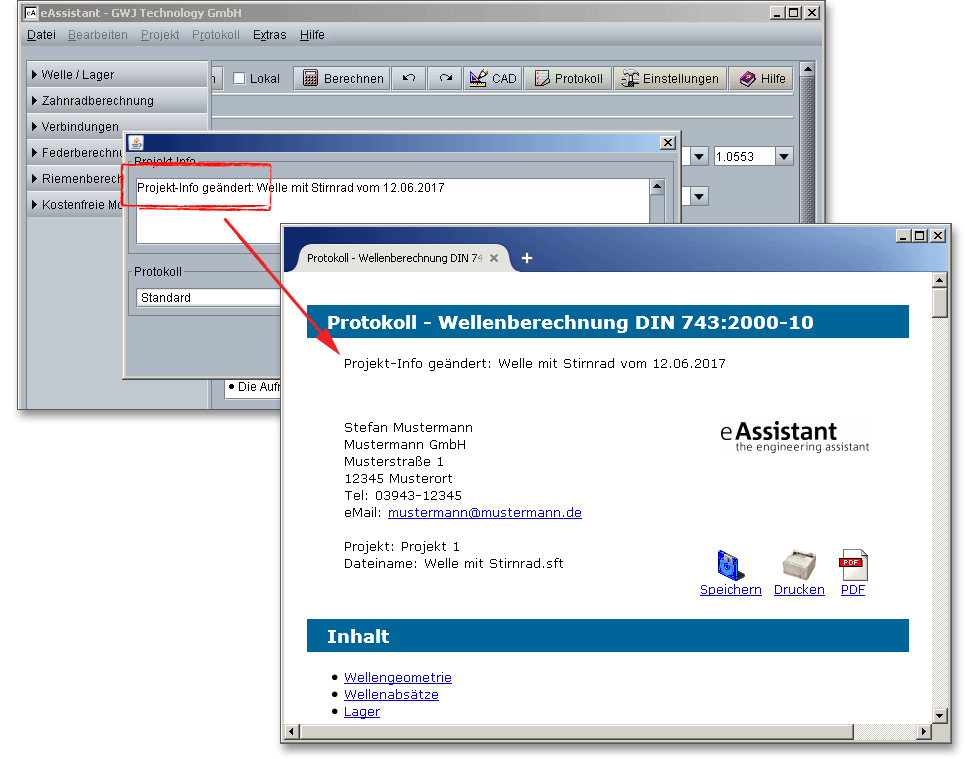
Wenn Sie auf den Button „Löschen“ klicken, dann lässt sich die lokale Projekt-Info-Datei einfach und schnell löschen. Die XML-Datei verschwindet dann von Ihrem Arbeitsplatzrechner.
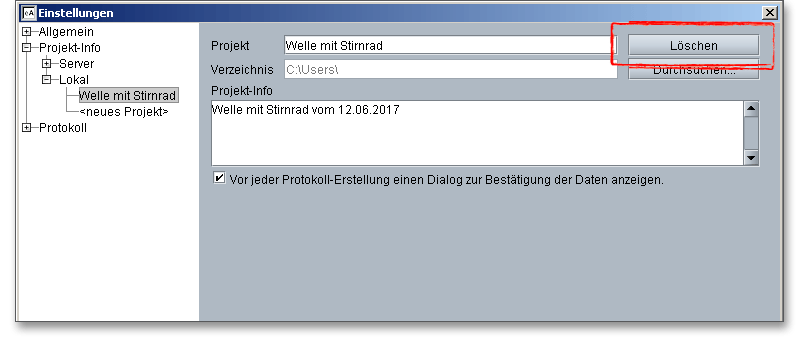
Im eAssistant kann mit verschiedenen Protokollvorlagen bei jedem Berechnungsmodul gearbeitet werden. Dies legen Sie ebenfalls über die Einstellungen fest. Es können auch individuelle Protokolle mit eingebunden werden. Wenn Sie diese Möglichkeit nutzen möchten, dann wenden Sie sich bitte direkt an GWJ.
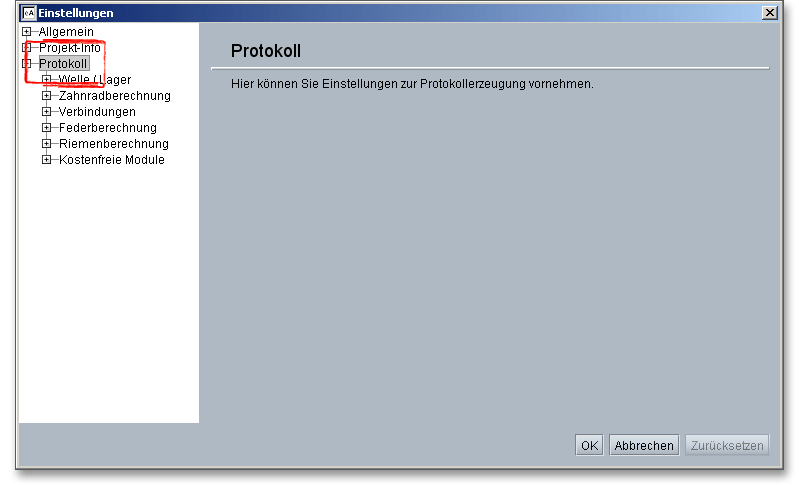
Wählen Sie aus der Baumstruktur ein Berechnungsmodul aus, zum Beispiel das Wellenmodul. Klicken Sie auf die Listbox „Standard-Protokollvorlage“ und wählen Sie für die Protokollerzeugung entweder den Eintrag „Standard“ oder „Kurzprotokoll“ aus. Klicken Sie auf den Button „Einstellungen speichern“. Wenn Sie „Kurzprotokoll“ anklicken, dann wird für alle Berechnungsdateien, die zum Wellenmodul gehören, entsprechend ein Kurzprotokoll erzeugt. Ein Kurzprotokoll steht nicht in allen Berechnungsmodulen zur Verfügung.
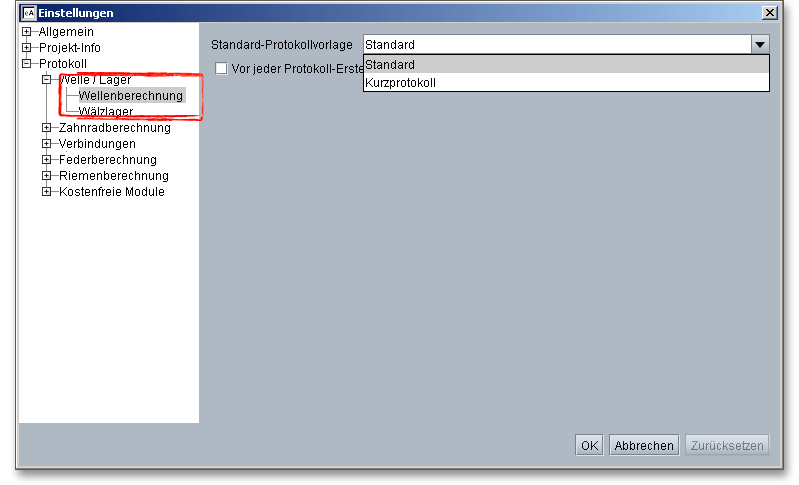
Aktivieren Sie die Option „Vor jeder Protokoll-Erstellung...“, um sich vor jeder Generierung des Protokolls eine Auswahlliste anzeigen zu lassen, welche Protokollvorlage für die Protokollgenerierung genutzt werden soll. Setzen Sie ein Häkchen in die Checkbox und klicken Sie auf den Button „Einstellungen speichern“. Ist diese Option nicht aktiviert, so wird das entsprechende Protokoll automatisch auf Knopfdruck erstellt ohne dass eine zusätzliche Hinweismeldung erscheint.
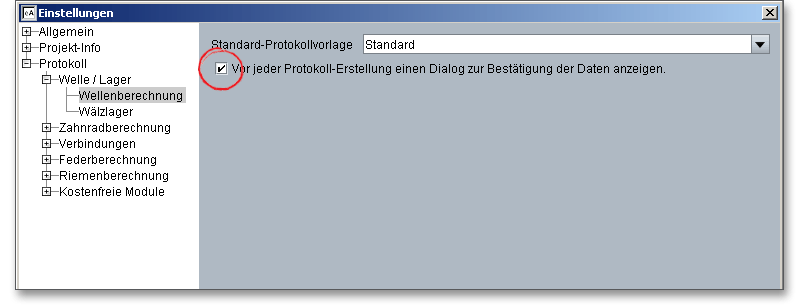
Wenn die Option aktiv ist, dann öffnet sich vor dem Erzeugen des Berechnungsprotokolls ein Hinweisfenster. In diesem Fenster können Sie dann zwischen Standard- und Kurzprotokoll entscheiden. Bestätigen Sie mit dem Button „OK“ und das entsprechende Protokoll wird erzeugt.
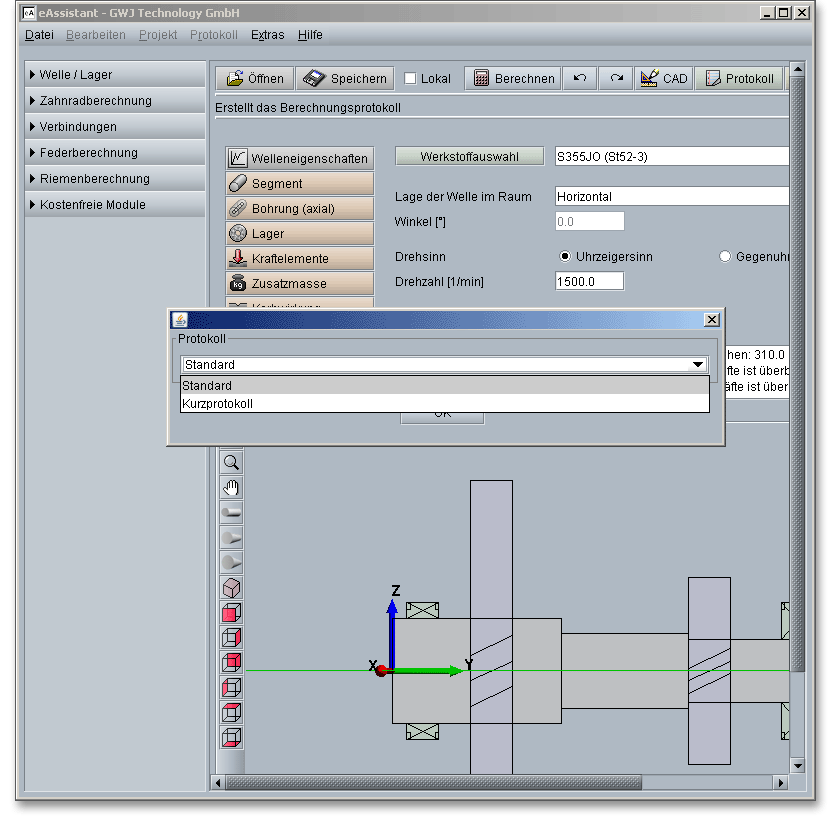
Über den Menüpunkt „Hilfe“ rufen Sie das Handbuch im HTML oder im PDF-Format auf. Desweiteren befinden sich hier auch die Nutzungsbedingungen.
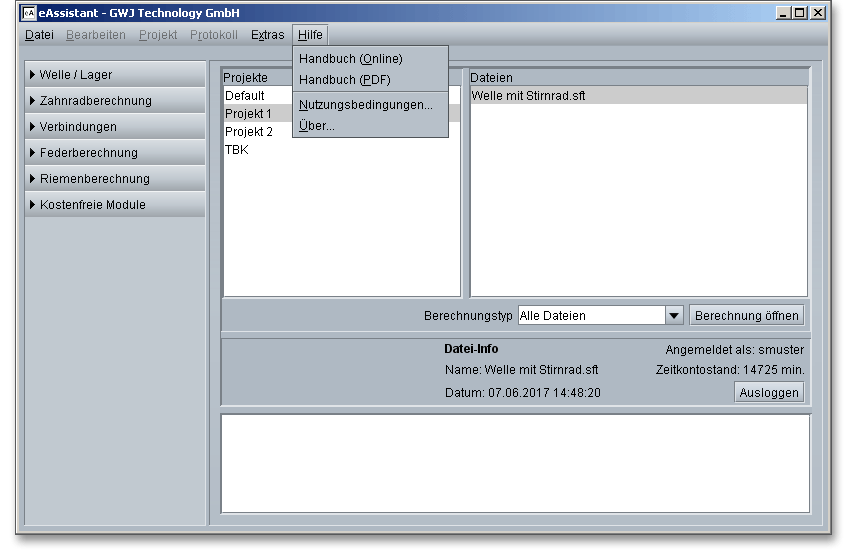
In diesem Feld erhalten Sie nähere Informationen zu Ihren jeweiligen Dateien. Klicken Sie auf eine Datei, so erscheint „Datei-Info“. Dazu erhalten Sie den Namen der Datei, den Berechnungstyp sowie Datum und Uhrzeit Ihrer Berechnung, die Sie in Ihrem eAssistant-Account auf dem eAssistant-Server gespeichert haben.
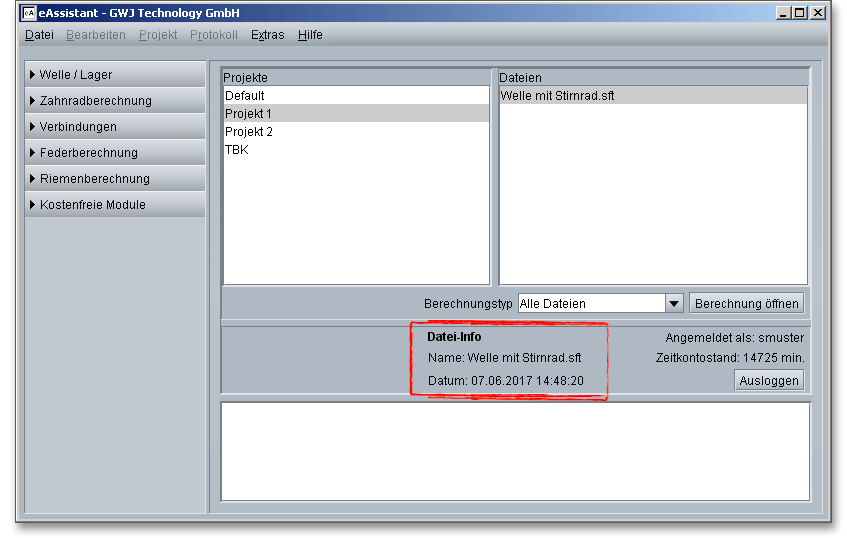
Hier wird Ihr Zeitkontostand angezeigt. Solange Sie in der Projektverwaltung arbeiten, wird Ihnen keine Zeit
abgebucht. Öffnen Sie jedoch eines der Berechnungsmodule, dann wird die Zeit minutenweise automatisch von
Ihrem Zeitkontostand abgezogen. Detaillierte Informationen erhalten Sie auf unserer Webseite
www.eAssistant.eu.
Hinweis: In der Modulliste auf der linken Seite finden Sie die kostenfreie Module: Passungsberechnung,
Härtumrechnung, überschlägige Wellendimensionierung, Schmierstoffwahl, überschlägige
Schraubendimensionierung. Diese Module lassen sich auch von der eAssistant-Startseite öffnen, ohne dass Sie
sich beim eAssistant anmelden müssen. Wenn Sie die kostenfreien Module öffnen, dann wird automatisch die
minutenweise Abbuchung von Ihrem Zeitkonto deaktiviert. Auch bei Pauschalzugängen/Flatrates wird die
Zeitabrechnung deaktiviert.
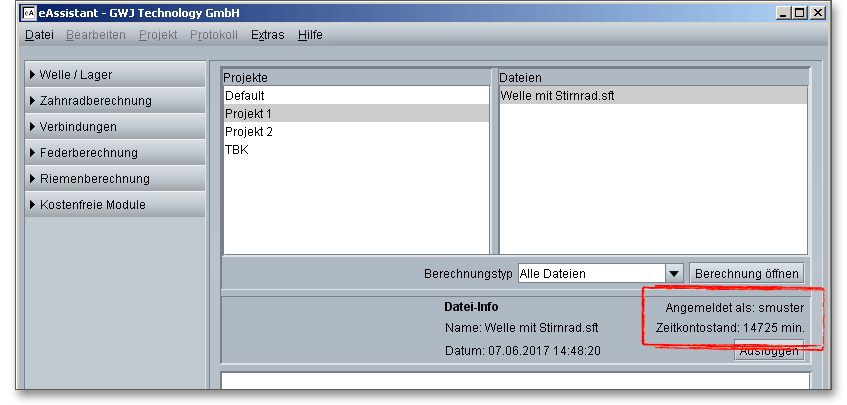
Klicken Sie auf den Button „Ausloggen“, um sich beim eAssistant abzumelden. Sie gelangen anschließend wieder auf die Login-Seite des eAssistant und können sich dort gegebenenfalls neu anmelden.
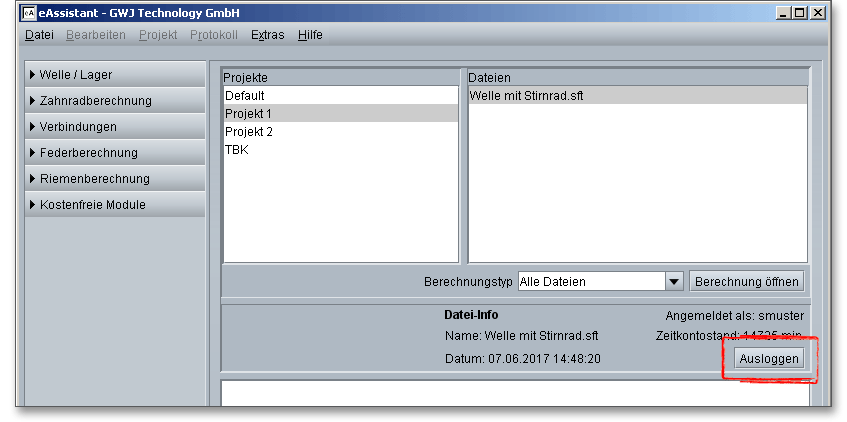
In der oberen Zeile sehen Sie die allgemeinen Funktionen, die in allen Berechnungsmodulen gleich sind. In einigen Modulen, wie zum Beispiel die Module Welle und Stirnradpaar, werden Sie einen Button „CAD“ finden. Mit Hilfe dieses Buttons lassen sich Bauteile auf der Basis Ihrer Berechnung in einem 3D-CAD-System erzeugen. Nähere Informationen finden Sie jeweils in den einzelnen Modulen sowie in dem Kapitel 3.16 „Der Button CAD“.
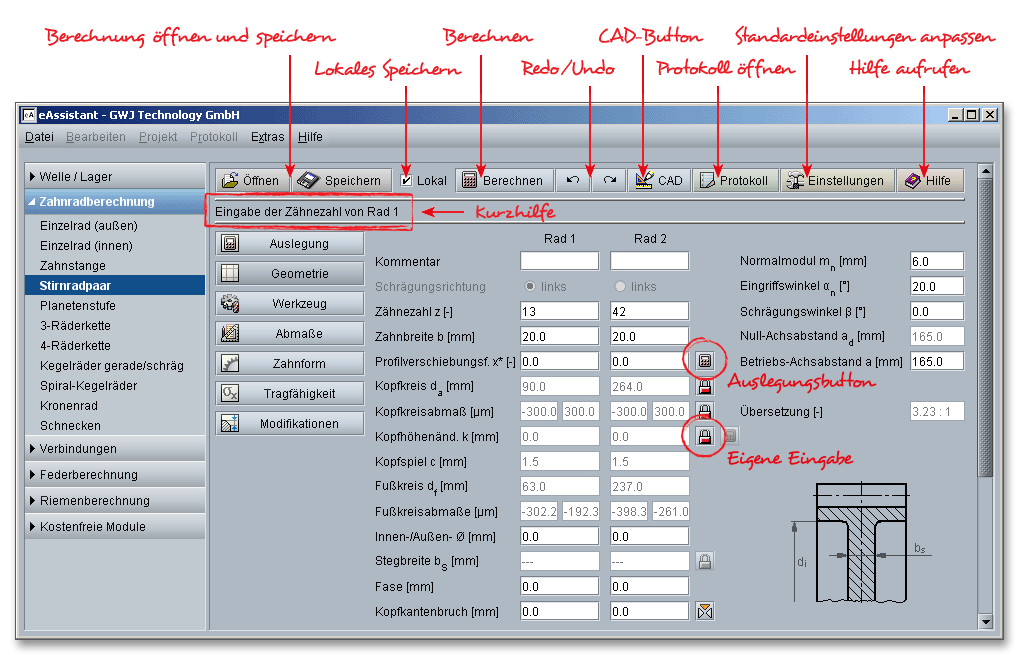
Klicken Sie auf den Button „Öffnen“ und wählen Sie die zu öffnende Datei aus. Klicken Sie anschließend auf den Button „Öffnen“.
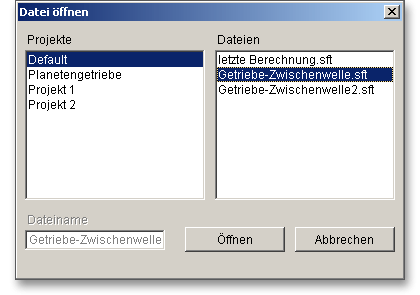
Aktivieren Sie die Checkbox „Lokal“ im Berechnungsmodul und klicken Sie auf den Button „Öffnen“.
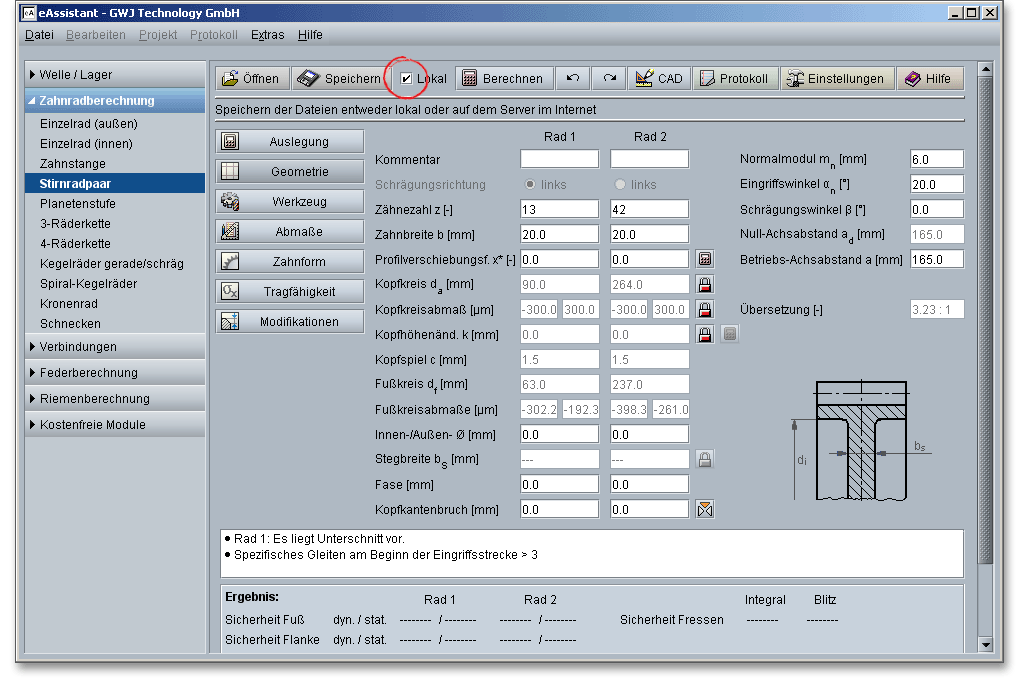
Wählen Sie aus dem Windows-Dialog die zu öffnende Datei und klicken Sie auf den Button „Öffnen“.
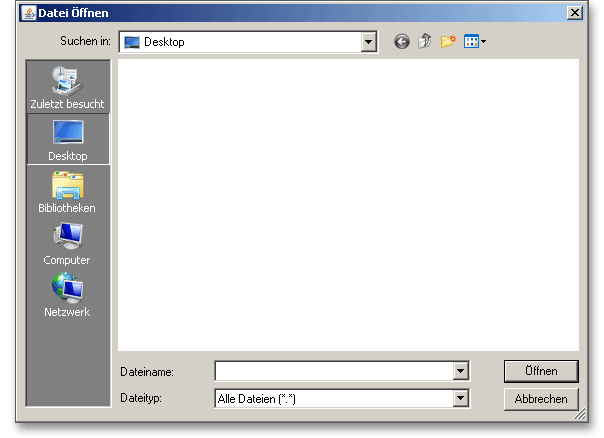
Es gibt grundsätzlich zwei Möglichkeiten, eine Berechnung zu speichern. Die Berechnung kann auf dem eAssistant-Server oder aber auf dem eigenen Computer abgespeichert werden. Um die Berechnung auf dem eAssistant-Server zu speichern, klicken Sie auf den Button „Speichern“. Die Checkbox „Lokal“ ist dabei nicht gesetzt.
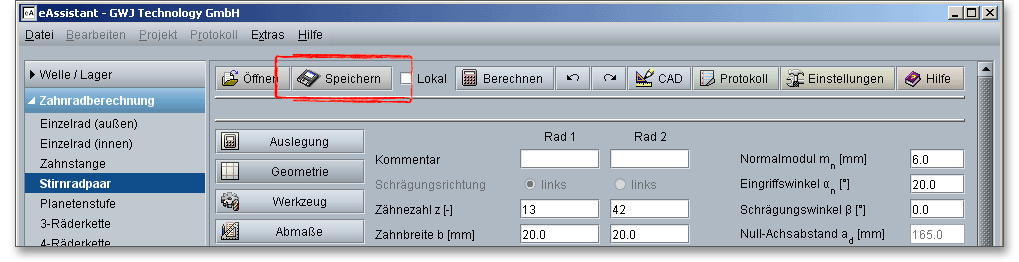
Ein neues Fenster öffnet sich. Wählen Sie im Fenster „Projekte“ ein Projekt aus, in welches Sie die Datei speichern möchten und benennen Sie die Datei. Klicken Sie auf den Button „Speichern“.
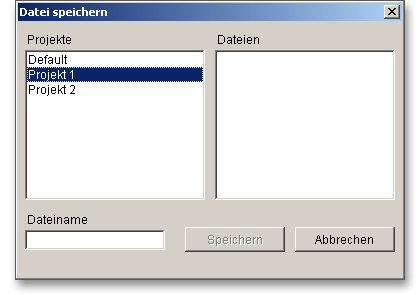
Hinweis: Die Dateiendung müssen Sie hier nicht mit angegeben. Der eAssistant erkennt automatisch, um
welches Berechnungsmodul es sich handelt.
Aktivieren Sie die Checkbox „Lokal“ in dem Berechnungsmenü. Klicken Sie auf den Button „Speichern“.
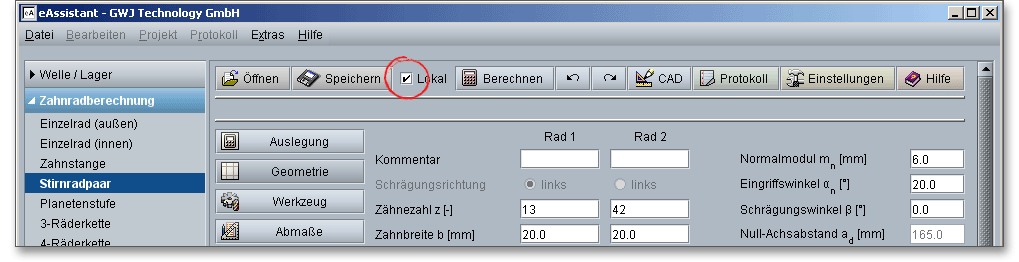
Der Windows-Dialog zum Speichern öffnet sich. Jetzt haben Sie die Möglichkeit, Ihre Berechnung auf Ihrem Arbeitsplatzrechner abzuspeichern.
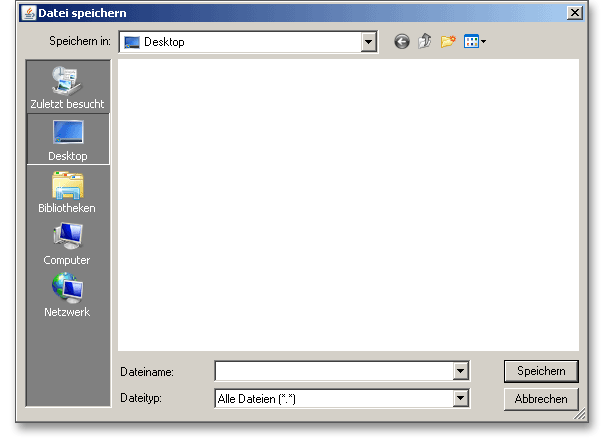
Die Ergebnisse werden bereits während jeder Eingabe neu durchgerechnet und immer aktuell im Ergebnisfeld angezeigt. Dadurch werden jegliche Veränderungen der Eingabewerte auf die Ergebnisse schnell sichtbar. Grundsätzlich können Sie jede Eingabe mit der Enter-Taste oder mit einem Klick in ein neues Eingabefeld abschließen. Alternativ können Sie mit der Tab-Taste durch die Eingabemaske springen oder nach jeder Eingabe auf den Button „Berechnen“ klicken. Auch hierbei werden die Eingabewerte entsprechend übernommen und die Ergebnisse sofort in der Übersicht angezeigt.

Mit dem Button „Zurück“ können Sie vorhergegangene Eingaben zurücksetzen. Wenn Sie eine rückgängiggemachte Eingabe wiederherstellen wollen, klicken Sie auf den Button „Vorwärts“.

In der obersten Zeile des Berechnungsmoduls finden Sie den Button „CAD“. Über diesen Button lassen sich Berechnung und CAD-System schnell und einfach miteinander verbinden. Auf der Basis Ihrer Berechnung können Zahnwellen- sowie Keil- und Kerbzahnwellenverbindungen, Wellen, Stirn- und Kegelräder automatisch als 3D-Teil im CAD-System (SOLIDWORKS, Solid Edge, Autodesk Inventor, NX oder Creo Parametric) erzeugt werden. Der Leistungsumfang kann je nach CAD-System variieren. Für 2D-CAD-Systeme erfolgt die Ausgabe im Standardformat DXF.

Um das entsprechende 3D-CAD-PlugIn nutzen zu können, muss das 3D-CAD-PlugIn von unserer Webseite www.eAssistant.eu heruntergeladen und installiert werden.
Klicken Sie auf den Button „CAD“, anschließend auf „DXF-Ausgabe“. Damit kann die exakte Zahnform von beliebigen evolventischen Verzahnungen im 2D-DXF-Format mit den unterschiedlichen Einstelloptionen generiert werden.
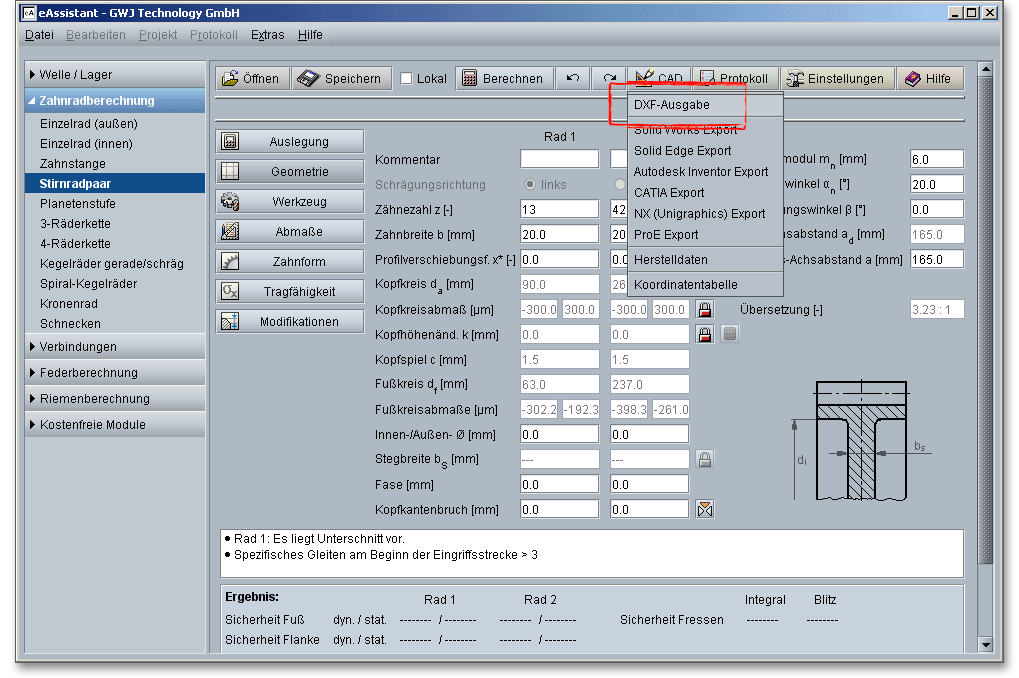
Für die DXF-Ausgabe sind die folgenden Einstelloptionen möglich:
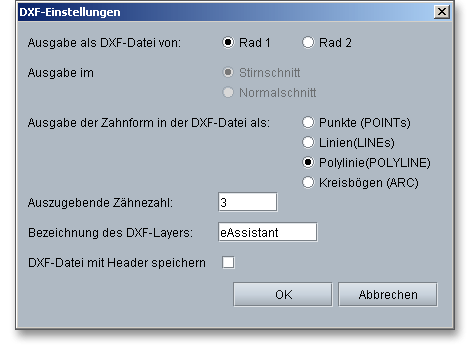
Wenn Sie Ihre Einstellungen angepasst haben, dann klicken Sie auf den Button „OK“. Ein Windows-Dialog zum Speichern der Datei öffnet sich.
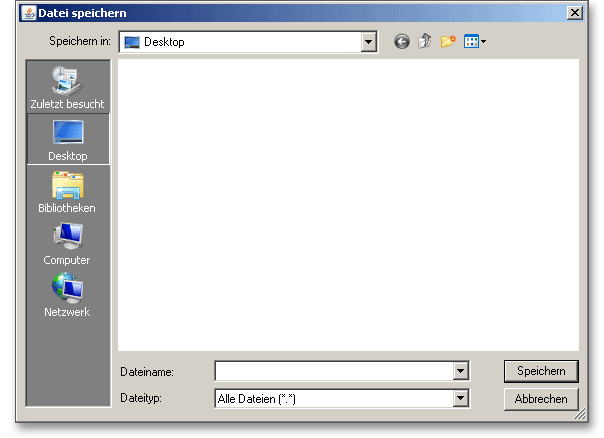
Sie können die DXF-Datei jetzt auf Ihrem Rechner speichern. Geben Sie einen Dateinamen ein und klicken Sie
auf den Button „Speichern“. Die Dateiendung „dxf“ müssen Sie hier nicht angeben, da diese automatisch an
den Dateinamen angehängt wird.
Die eAssistant 3D-CAD-PlugIns für verschiedene CAD-Systeme ermöglichen eine einfache und schnelle Verbindung von Berechnung und Konstruktion. Auf der Basis der eAssistant-Berechnung können verschiedene Maschinenelemente in Sekundenschnelle automatisch als 3D-Teil im CAD-System (SOLIDWORKS, Solid Edge, Autodesk Inventor, NX oder Creo) erzeugt werden. Bevor Sie allerdings das eAssistant 3D-CAD-PlugIn nutzen können, muss dieses heruntergeladen und installiert werden. Nach der Installation des PlugIns erscheint direkt in der Menüleiste des CAD-Systems der Button „eAssistant“.
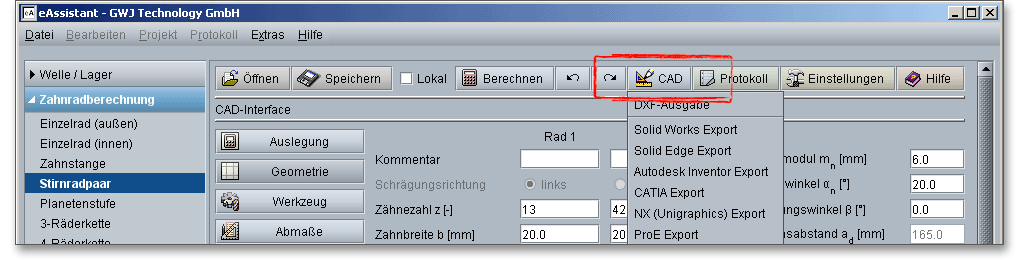
Führen Sie eine eAssistant-Berechnung aus und klicken Sie auf den Button „CAD“. Wählen Sie das passende
CAD-System aus der Liste aus und öffnen Sie Ihr CAD-System. Die Werte werden an das CAD-System
übergeben. Über den integrierten Menüpunkt „eAssistant“ im CAD-System können Sie mit der Generierung der
berechneten 3D-Teile starten.
Auf der Basis Ihrer Berechnung können mit den eAssistant-CAD-PlugIns schräg- oder geradverzahnte Stirnräder (außen- und innenverzahnt), Kegelräder, Voll- und Hohlwellen, Vielnutprofile, Zahnwellen und Kerbverzahnungen automatisch als 3D-Teil im CAD erstellt werden. Der Leistungsumfang kann abhängig vom CAD-System variieren. Bei der Generierung der Stirnräder werden Toleranzen, Kopfkantenbruch/Kopfabrundung, Profilverschiebung und Wellenbohrung mit berücksichtigt und es wird eine exakte Zahnform modelliert. Per Mausklick lassen sich die Herstelldaten auf die Zeichnung platzieren. Alle Berechnungsinformationen werden im 3D-Modell gespeichert und sind damit jederzeit wieder abrufbar. Weitere Informationen zu den CAD-PlugIns finden Sie auf unserer Webseite www.gwj.de.
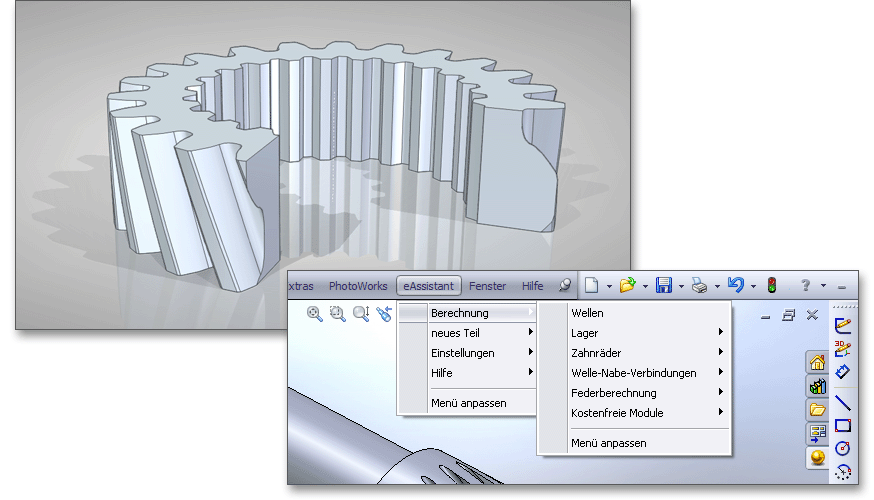
Hinweis: Bevor Sie den CAD-Button bei evolventischen Verzahnungen betätigen, klicken Sie zunächst den Button „Zahnform“. Klicken Sie dann auf „Ausschnitt“und wählen Sie die gewünschte Toleranz (min./mittlere/max).
Über den Button „CAD \(\Rightarrow \) Herstelldaten“ lassen sich die Herstelldaten alternativ auch als Textdatei speichern.
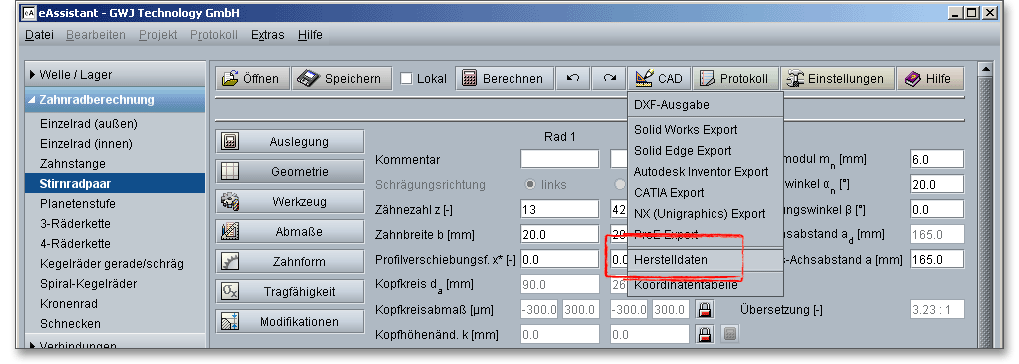
Die Zahnform einer Zahnlücke kann als Koordinatentextdatei sowohl im Stirn- als auch im Normalschnitt ausgegeben werden.
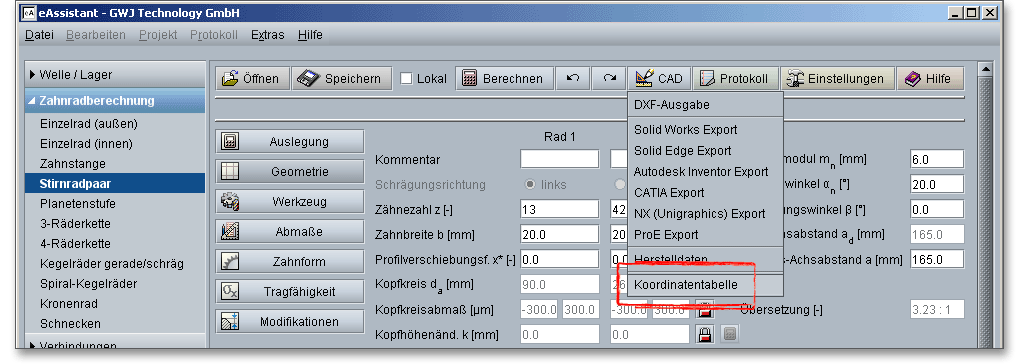
Nach Abschluss Ihrer Berechnungen haben Sie die Möglichkeit, ein Protokoll zu generieren. Klicken Sie dazu auf den Button „Protokoll“, um das Protokoll zu öffnen.

Das Protokoll enthält ein Inhaltsverzeichnis. Hierüber lassen sich die gewünschten Ergebnisse schnell aufrufen. Es werden Ihnen alle Eingaben sowie Ergebnisse aufgeführt. Das Protokoll steht Ihnen im HTML- und im PDF-Format zur Verfügung. Sie können das erzeugte Protokoll zum Beispiel im HTML-Format abspeichern, um es später in einem Web-Browser wieder oder im Word für Windows zu öffnen. Die Protokolle in den einzelnen Berechnungsmodulen sind unterschiedlich aufgebaut.
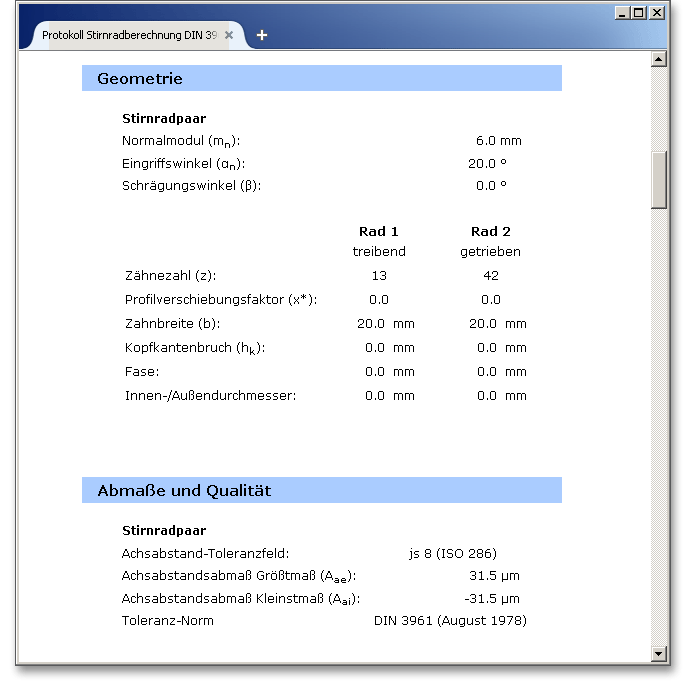
Hinter dem Button „Einstellungen“ verbergen sich modulspezifische Einstellungen. Bei der Passfeder können Sie dort z.B. die Mindestsicherheiten einstellen. Beim Presssitz können hier Fügespiel, Reibungskoeffizienten oder Mindestsicherheiten angegeben werden.

Über diesen Button haben Sie die Möglichkeit, diese „Hilfe“ aufzurufen. Sie gelangen jeweils direkt in das Hilfekapitel des jeweiligen Berechnungsmoduls.

Alle Berechnungsmodule enthalten ein Meldungsfenster, in denen Informationen, Hinweise oder Warnungen aufgelistet werden. Das Programm erkennt bereits während der Dateneingabe auftretende Fehler und zeigt Ihnen sogleich Lösungsvorschläge im Meldungsfenster an. Wenn Sie die verschiedenen Hinweise und Warnungen beachten und befolgen, lassen sich schnell Fehler in Ihrer Berechnung beheben.
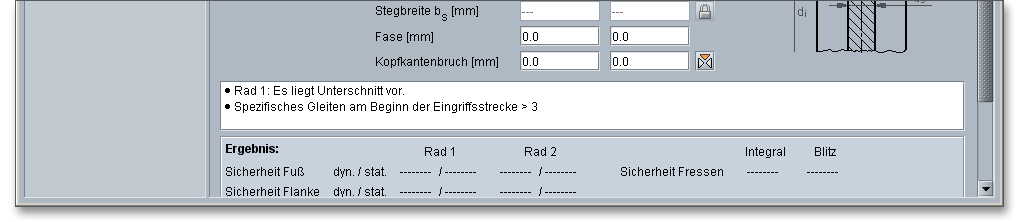
In der Info-Hilfe-Zeile erhalten Sie zusätzliche Informationen zu den einzelnen Eingabefeldern. Bewegen Sie den Mauszeiger über ein Eingabefeld oder über einen Button, so erhalten Sie zusätzliche Informationen, die Ihnen in der Kurzhilfe angezeigt werden.
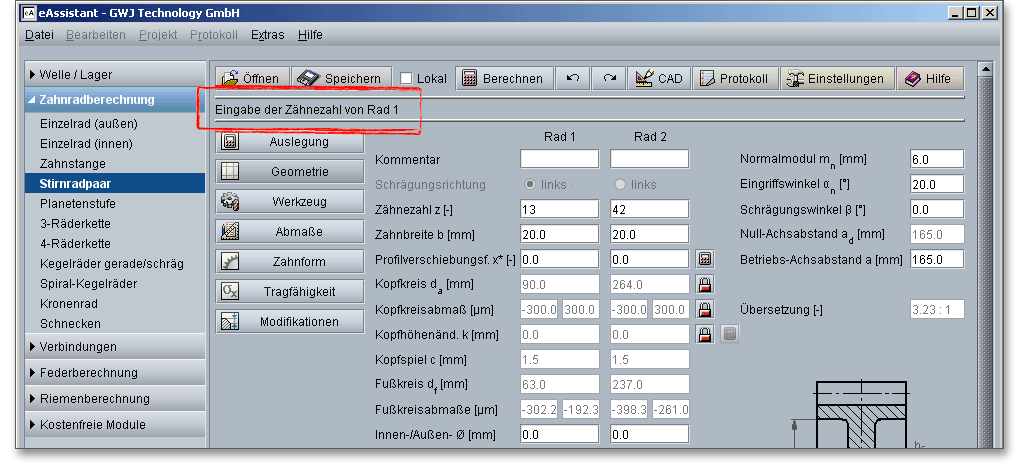
Im eAssistant gibt es zwei Einheitensysteme: das metrische System sowie das US-amerikanische Einheitensystem. Die Funktion der Einheitenumschaltung ermöglicht es, einfach und schnell zwischen beiden Systemen zu wechseln. Um das entsprechende Einheitensystem auszuwählen, klicken Sie auf den Button „Einstellungen“ im Berechnungsmodul, anschließend können Sie sich für ein Einheitensystem entscheiden.
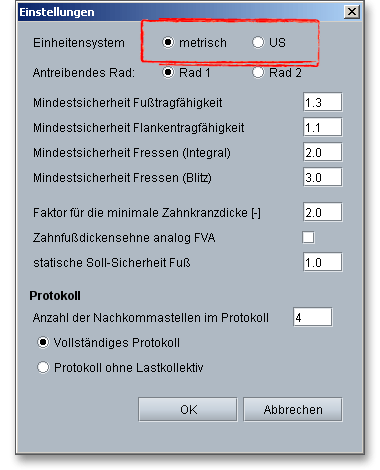
Die Einheit lässt sich direkt für jeden Eingabewert einzeln innerhalb des jeweiligen Einheitensystems ändern. Klicken Sie dazu einfach auf die Beschriftung des entsprechenden Eingabefeldes und wählen Sie aus dem Kontextmenü die Einheit aus. Alle Einstellungen werden mit in der Berechnungsdatei gespeichert. Die Änderung der Maßeinheit sehen Sie sofort in der Bezeichnung des Eingabefeldes. Der aktuelle Feldwert wird dabei in die entsprechende Einheit umgerechnet.

Der Auslegungsbutton ist durch ein Taschenrechnersymbol gekennzeichnet und befindet sich hinter den Eingabefeldern oder Listboxen. Durch die Auslegungsfunktionen können Sie Ihre Berechnungen ganz leicht optimieren. Durch das Betätigen eines Auslegungsbuttons erhalten Sie einen Vorschlag für den entsprechenden Eingabewert oder Listeneintrag. In einigen Modulen werden dabei auch maximal mögliche Werte unter Ausnutzung der jeweiligen Mindestsicherheit berechnet.
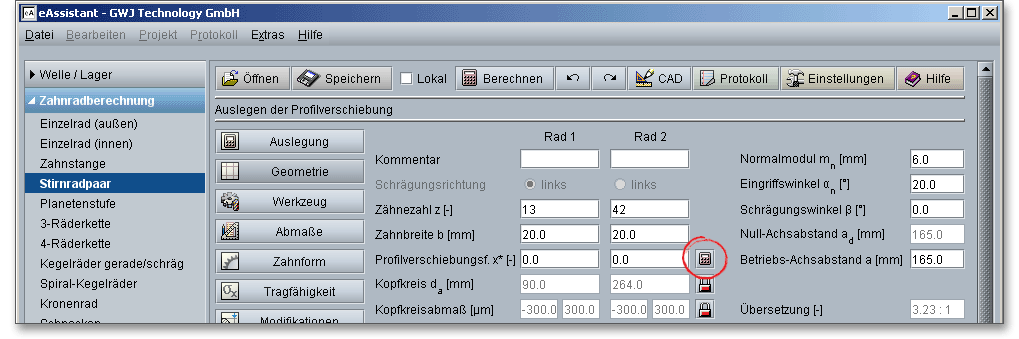
Der eAssistant ermöglicht es Ihnen einfach Ihre individuellen Eingaben festzulegen. Somit besteht für Sie zum Beispiel die Möglichkeit, Sonderpassfedern zu berechnen oder auch von der Norm abweichende Werkzeugbezugsprofile für Ihre Berechnung vorzugeben. Sollten Sie in den umfangreichen Werkstoffdatenbanken nicht den richtigen Werkstoff finden, so können Sie auch hier Ihren individuellen Werkstoff vorgeben. In den einzelnen Listboxen finden Sie jeweils den Eintrag „Benutzerdefiniert“ oder „eigene Eingabe“. Wenn Sie eine dieser genannten Optionen auswählen, werden die entsprechenden Eingabefelder freigegeben und Sie können Ihre individuellen Daten festlegen.

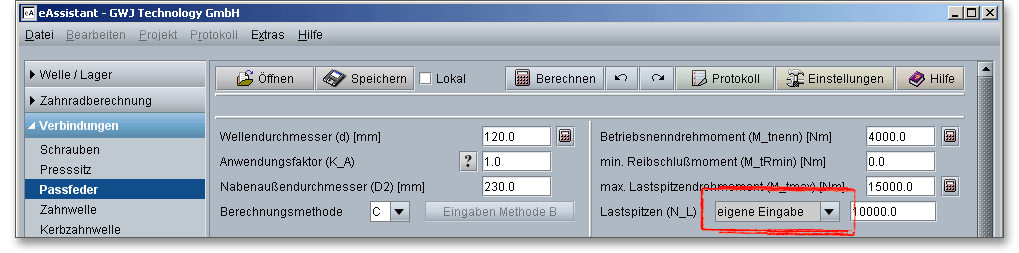
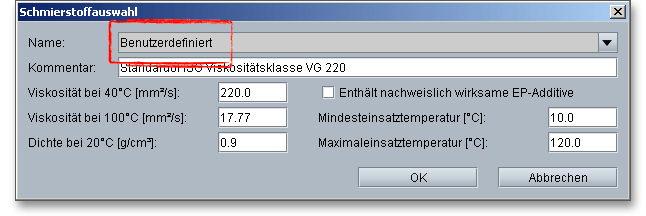
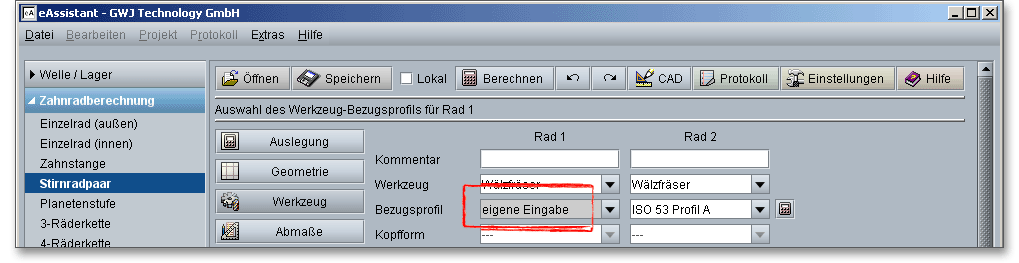
In einigen Berechnungsmodulen (z.B. Stirnrad-, Planeten- oder Passfedermodul) werden Sie an bestimmten Stellen einen Fragezeichen-Button finden. Klicken Sie auf diesen Button, erhalten Sie zusätzliche Informationen. Dies können Hilfsgrafiken zur Anschauung oder auch Tabellen mit Anhaltswerten sein.
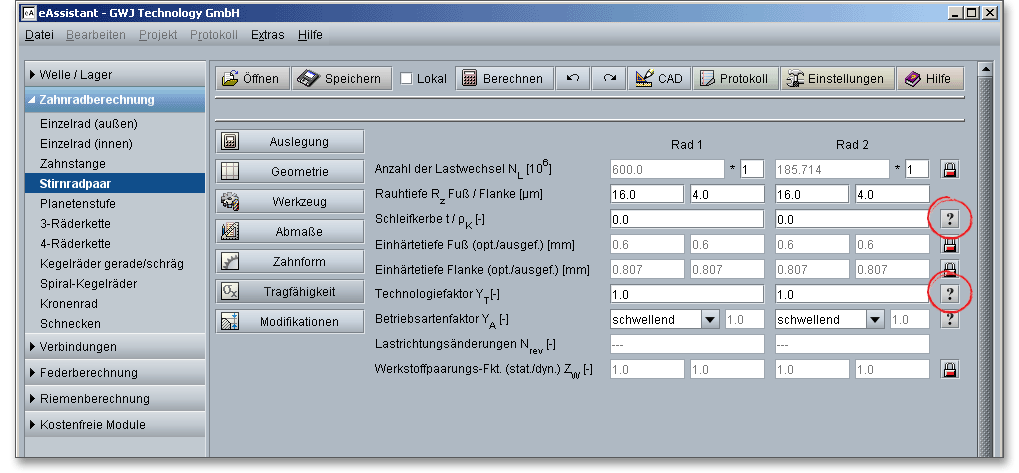
Die Ergebnisse werden bereits während jeder Eingabe berechnet und immer aktuell im Ergebnisfeld angezeigt. Es wird nach jeder abgeschlossenen Eingabe neu durchgerechnet. Dadurch werden jegliche Veränderungen der Eingabewerte auf die Ergebnisse schnell sichtbar. Werden die Mindestsicherheiten nicht erfüllt, so wird das Ergebnis mit einer roten Markierung angezeigt. Grundsätzlich können Sie jede Eingabe mit der Enter-Taste oder mit einem Klick in eine neues Eingabefeld abschließen. Alternativ können Sie mit der Tab-Taste durch die Eingabemaske springen oder nach jeder Eingabe auf den Button „Berechnen“ klicken. Auch hierbei werden die Eingabewerte entsprechend übernommen und die Ergebnisse sofort in der Übersicht angezeigt.
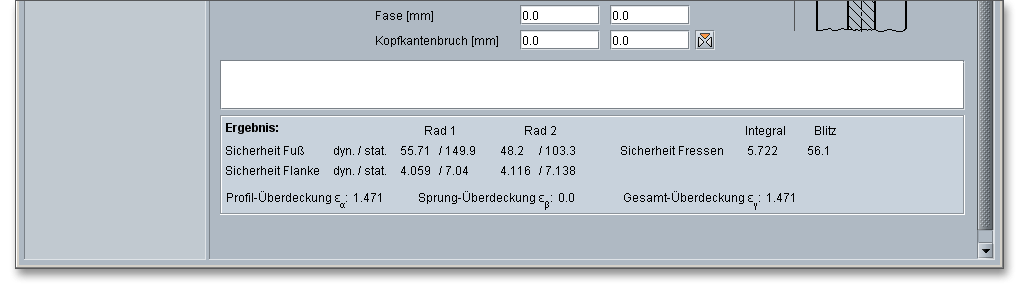
Sie haben die Möglichkeit, für jedes Berechnungsmodul eine Standard-Vorlage zu definieren. Das spart Ihnen Zeit und Arbeit, wenn Sie häufig gleiche Daten in ein Berechnungsmodul eingeben müssen. Das bedeutet, dass Sie einmal eine Eingabe vorgeben können und diese als eine Vorlage abspeichern. Beim nächsten Aufruf des Berechnungsmoduls startet dieses dann mit den Vorgaben Ihres Standards. Die Standard-Vorlagen werden nur auf dem Server gespeichert. Sie haben die Möglichkeit, eine Vorlage spezifisch für ein Projekt zu definieren oder allgemein im Ordner „Default“ abzulegen. Sie können für jedes einzelne Berechnungsmodul eine Standard-Vorlage definieren. Die Standardsuche verläuft nach folgender Prioritätsreihenfolge:
Die Standard-Vorlage, die zuerst gefunden wurde, wird übernommen. Beispiel: Wenn eine Vorlage im aktuellem
Ordner definiert wurde, wird dieser zuerst übernommen, exisitiert dieser jedoch nicht, wird im Projektordner
„Default“ gesucht. Die darin definierte Standard-Datei wird wieder übernommen, gibt es hier erneut keinen, so
wird der zentrale eAssistant-Standard eingesetzt.
Wählen Sie aus dem Navigationsbaum das Passfedermodul aus. Definieren Sie jetzt im Berechnungsmodul die Eingaben, die Sie am häufigsten benötigen. Klicken Sie auf den Button „Speichern“ und wählen Sie ein Projekt aus, in das Sie die Standard-Vorlage speichern möchten. Geben Sie der Datei den Namen „standard“.
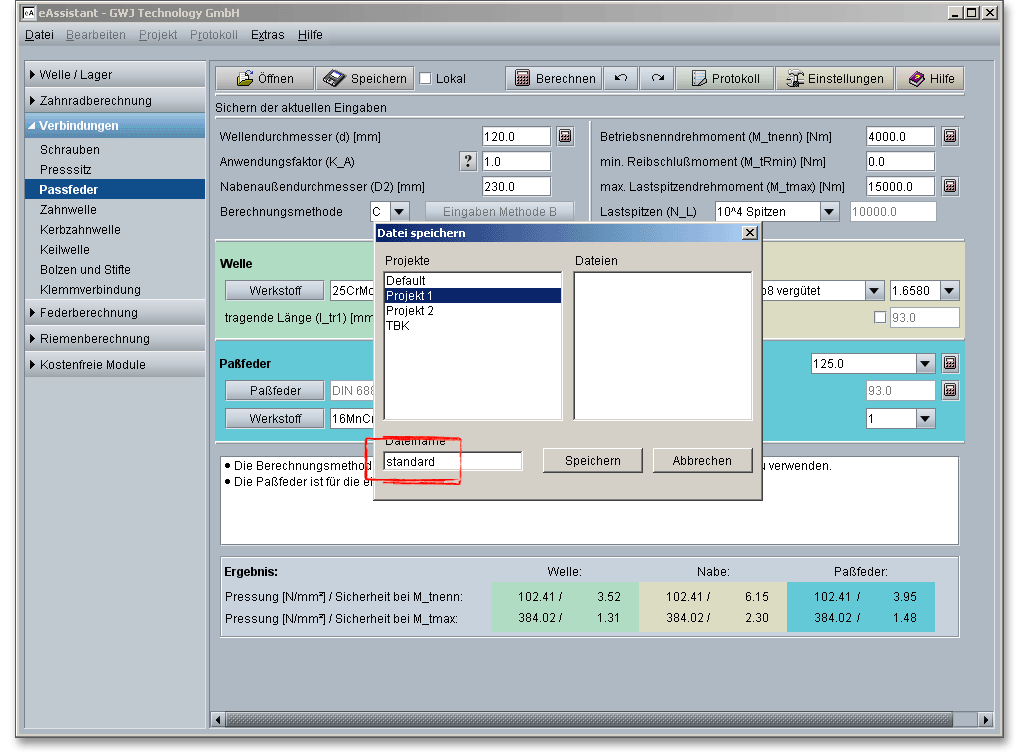
Hinweis: Die Dateiendung muss hier nicht mit angegeben werden. Das Programm erkennt automatisch, um welches Berechnungsmodul es sich handelt.
Wenn Sie das Projekt „Default“ wählen, gilt diese Standard-Datei, für alle Projekte, ausgenommen für die Projekte, für die ein separater Standard definiert wurde. Bitte achten Sie auch auf die Kleinschreibung von „standard“.
Schließen Sie das Berechnungsmodul „Passfeder“.
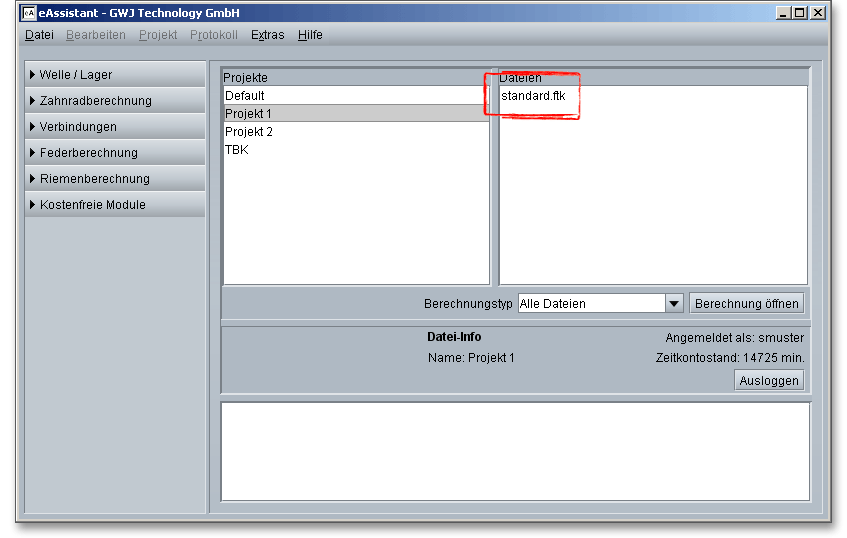
Im Listenfenster „Dateien“ muss „standard“ erscheinen. Wenn Sie jetzt das Berechnungsmodul „Passfeder“ wieder öffnen, dann startet das Modul mit den von Ihnen festgelegten Voreinstellungen.