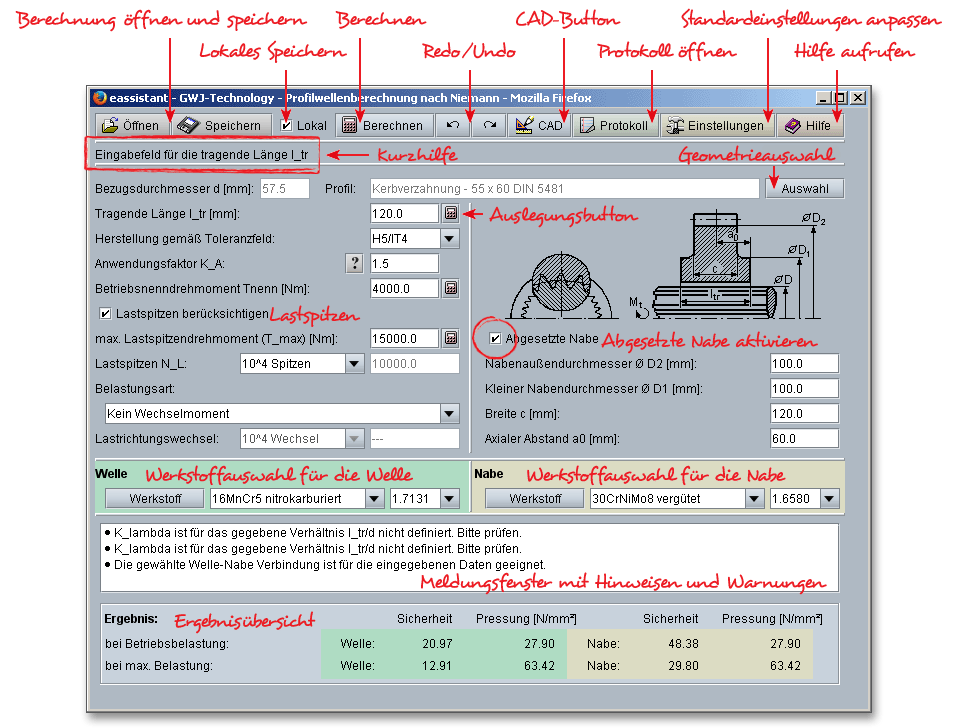
[Nächstes Kapitel] [vorangehendes Kapitel] [vorangehendes Kapitel (SeitenEnde)] [SeitenEnde] [Inhalt]
Melden Sie sich auf der Startseite www.eAssistant.eu mit Ihrem Benutzernamen und Ihrem Passwort an. Um das Berechnungsmodul für Keilwellen oder Kerbzahnwellen zu starten, klicken Sie in der Baumstruktur auf der linken Seite auf den Menüpunkt „Verbindungen“ und anschließend auf „Keilwelle“ oder „Kerbzahnwelle“.
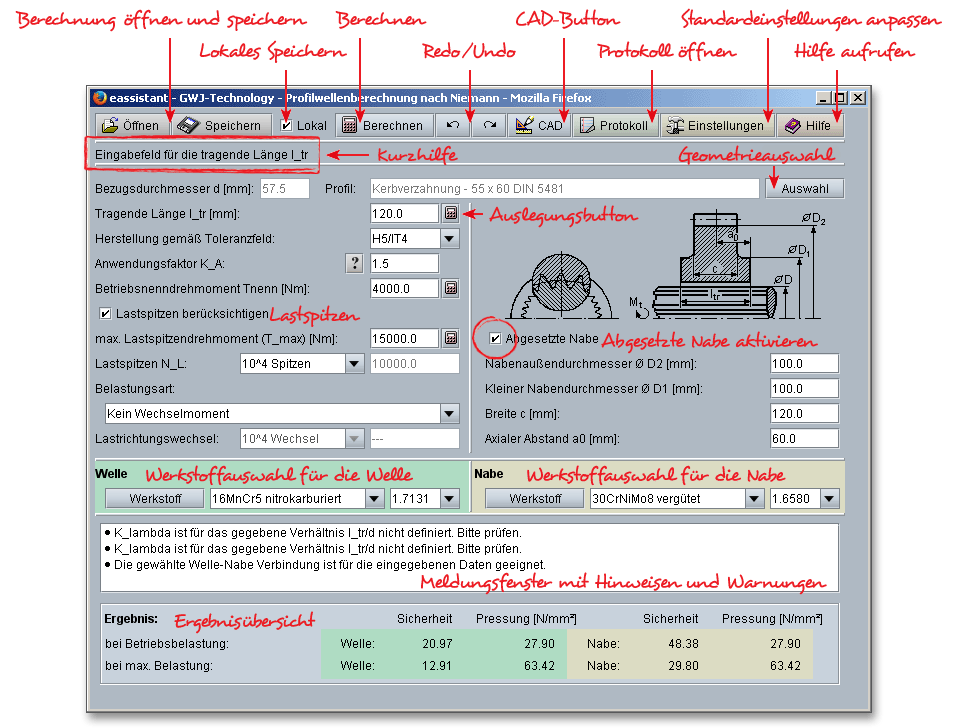
Hinweis: Das Modul lässt sich über die Einträge „Kerbzahnwelle“ und „Keilwelle“ aus der Baumstruktur
öffnen. Das Modul startet dann mit dem jeweiligen Profiltyp als Voreinstellung. Eine Umschaltung des Profiltyps
ist über die Profilgeometrieauswahl auch nach Modulstart jederzeit möglich. So können Sie zum Beispiel von
der Kerbverzahnung direkt zur Keilwelle wechseln.
Die Eingaben in der Hauptmaske sind für die Profiltypen gleich. Nur in der Profilgeometrieauswahl ändern sich die Auswahlmöglichkeiten sowie die einzelnen Eingabeparameter entsprechend dem Profiltyp. Auch die graphische Darstellung passt sich dem jeweiligen Modul in der Hauptmaske an.
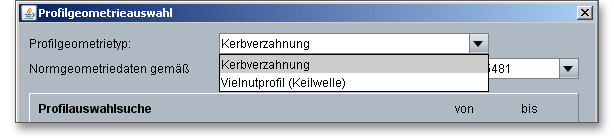
Um das passende Profil auszuwählen, klicken Sie auf den Button „Auswahl“.

Sie gelangen zur Profilgeometrieauswahl.
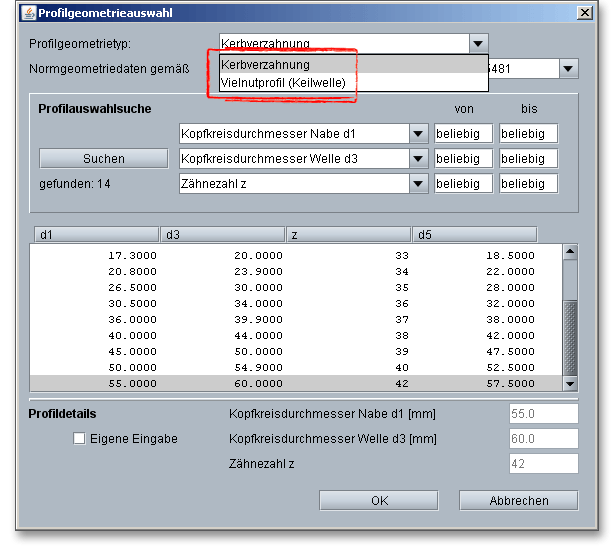
In der Profilgeometrieauswahl können Sie über „Profilgeometrietyp“ zwischen Kerbverzahnung- und Keilwellenprofil wechseln. Die entsprechenden Auswahlparameter passen sich dann automatisch an den jeweiligen Profiltyp an.
Wählen Sie als Profilgeometrietyp die Kerbverzahnung aus. Damit kann die Festigkeitsberechnung von Welle-Nabe-Verbindungen mit Kerbzahnprofilen nach DIN 5481 durchgeführt werden. Die Berechnung erfolgt nach Niemann „Maschinenelemente“ Band 1, Ausgabe 2001. Bei einer Kerbverzahnung sind die Mitnehmer als dreieckförmige Zähne ausgebildet. Die Profile sind bis zu einem Nenndurchmesser von 60 mm Geraden oder Evolventen. Der Flankenwinkel beträgt dann 60\(^\circ \). Bei einem größeren Durchmesser sind die Profile Evolventen, die von Wälzwerkzeugen für ein Bezugsprofil mit 55\(^\circ \) Flankenwinkel erzeugt werden. Die Nabenlücken sind immer geradflankig und werden durch Formstoßen oder Räumen erzeugt. Kerbzahnverbindungen finden als Steckverbindung ihre Anwendung, meist erfolgt eine Flankenzentrierung, daher sind diese Verbindungen zur Übertragung von Drehmomenten geeignet. Durch die kleine Zahnhöhe wird die Nabe wenig geschwächt und eine feine Teilung gestattet eine sehr genaue Einstellung in Umfangsrichtung.
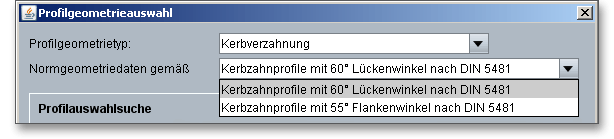
Die Abmessungen könne Sie aus der Datenbank oder über die Profilsuche auswählen. Die folgenden Parameter können bereichsweise vorgegeben werden:
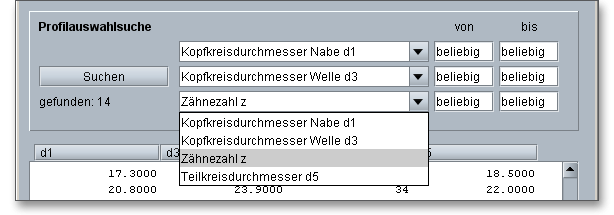
Geben Sie Ihre Daten ein. Mit Hilfe der Tabulator-Taste können Sie von einem Feld in das nächste Feld springen. Die Eingaben werden übernommen. Haben Sie Ihre Eingabewerte festgelegt, klicken Sie auf den Suchen-Button, um die Auswahl einzuschränken. Die Anzahl der gefundenen Profile wird unter dem Suchen-Button angezeigt.
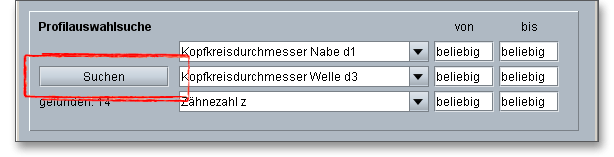
Hinweis: Sie können Daten in alle Felder eingeben, um so mehr wird die Profilsuche eingeschränkt. Haben
Sie bereits Daten in die Eingabefelder eingegeben, möchten jetzt jedoch wieder einen beliebigen
Bezugsdurchmesser haben, dann löschen Sie Ihren eigenen Wert und klicken anschließend in ein anderes
Eingabefeld. Sie können auch mit der Tabulator-Taste in das nächste Feld springen. Die Option „beliebig“ wird
wieder eingesetzt.
Wählen Sie aus der Datenbank das Profil und bestätigen Sie mit dem Button „OK“.
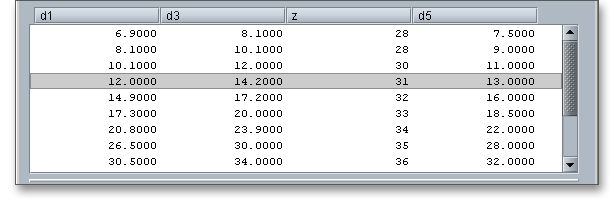
Hinweis: Bei der Anzeige der Profile in der Datenbank können Sie die Profilauswahlliste sortieren, indem Sie
auf die Spaltenüberschriften klicken. Sollen die Profile in umgekehrter Reihenfolge sortiert werden, klicken Sie
erneut auf die Spaltenüberschrift.
Aktivieren Sie unter Profildetails „Eigene Eingabe“. So können Sie auch von der Norm abweichende Profile für die Berechnung vorgeben. Die Eingabemöglichkeiten für Ihre eigenen Werte werden anschließend aktiviert. Bestätigen Sie auch diese Eingaben mit dem Button „OK“ und das Profil mit Ihren eigenen Eingabewerten wird in die Hauptmaske übernommen.
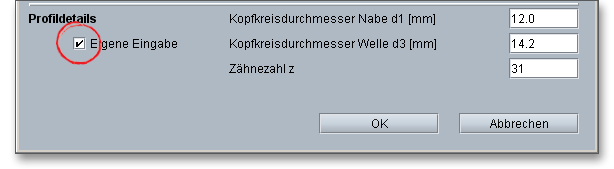
Bei den Keilwellen wird das Drehmoment über mehrere gerade, symmetrisch am Umfang verteilte, parallele Seitenflächen übertragen. Mit Keilwellen lassen sich wesentlich größere Kräfte übertragen, insbesondere Stoß- und Wechselkräfte. Die Keilwellen sind austauschbar und zentrieren die Naben auf den Wellen sehr genau. Hochleistungsfähige Bearbeitungsverfahren halten die Herstellungskosten niedrig. Keilwellen werden mit einem Scheibenfräser hergestellt. Die Berechnung für Keilwellenverbindungen erfolgt für Profile nach DIN ISO 14 leichte und mittlere Reihe, DIN 5464 sowie nach DIN 5471 und DIN 5472 gemäß Niemann „Maschinenelemente“ Band 1, Ausgabe 2001.
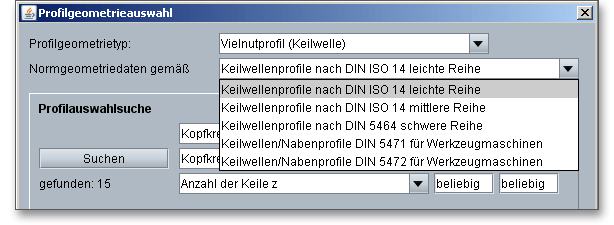
Der zentrische Sitz der Nabe auf der Welle wird erreicht durch:
Zur Profilgeometriesuche können Sie die folgenden Parameter für einen bestimmten Bereich vorgeben:
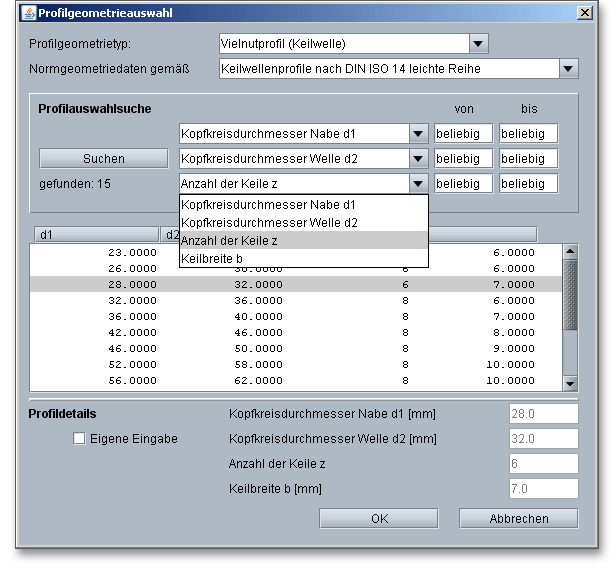
Geben Sie Ihre Daten ein. Mit Hilfe der Tabulator-Taste können Sie von einem Feld in das nächste Feld springen. Die Eingaben werden übernommen. Haben Sie Ihre Eingabewerte festgelegt, klicken Sie auf den Suchen-Button, um die Auswahl einzuschränken. Die Anzahl der gefundenen Profile wird unter dem Suchen-Button angezeigt.
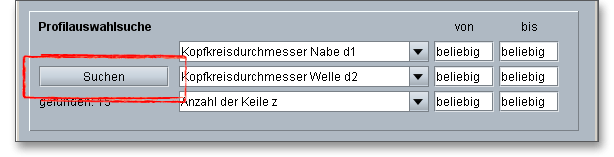
Hinweis: Sie können Daten in alle Felder eingeben, um so mehr wird die Profilsuche schließlich eingeschränkt.
Haben Sie bereits Daten in die Eingabefelder eingegeben, möchten jetzt jedoch wieder einen beliebigen
Bezugsdurchmesser haben, dann löschen Sie Ihren eigenen Wert und klicken anschließend in ein anderes
Eingabefeld. Sie können auch mit der Tabulator-Taste in das nächste Feld springen. Die Option „beliebig“ wird
wieder eingesetzt.
Aktivieren Sie unter Profildetails „Eigene Eingabe“. So können Sie auch von der Norm abweichende Profile für die Berechnung vorgeben. Die Eingabemöglichkeiten für Ihre eigenen Werte werden anschließend aktiviert. Bestätigen Sie auch diese Eingaben mit dem Button „OK“ und das Profil mit Ihren eigenen Eingabewerten wird in die Hauptmaske übernommen.
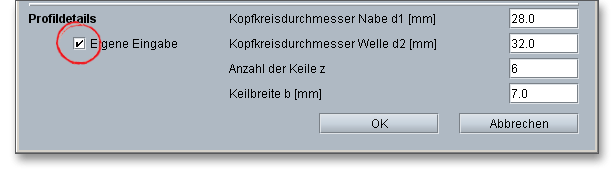
Im eAssistant gibt es zwei Einheitensysteme: das metrische System sowie das US-amerikanische Einheitensystem. Die Funktion der Einheitenumschaltung ermöglicht es, einfach und schnell zwischen beiden Systemen zu wechseln. Um das entsprechende Einheitensystem auszuwählen, klicken Sie auf den Button „Einstellungen“ im Berechnungsmodul, anschließend können Sie sich für ein Einheitensystem entscheiden. Die Einheit lässt sich direkt für jeden Eingabewert einzeln innerhalb des Einheitensystems ändern. Klicken Sie auf die Beschriftung des Eingabefeldes und wählen Sie aus dem Kontextmenü die Einheit aus.
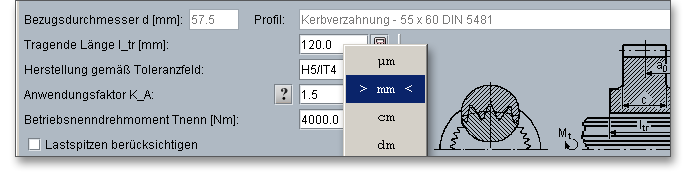
Die von außen auf ein Getriebe einwirkenden dynamischen Zusatzkräfte werden durch den Anwendungsfaktor \(K_{A}\) bestimmt. Diese Zusatzkräfte sind abhängig von den Eigenschaften der treibenden und der getriebenen Maschine, den Kupplungen, den Massen- sowie den Betriebsverhältnissen.
| Arbeitsweise der | ||||
| Antriebsmaschine | gleichmäßig | mäßige Stöße | mittlere Stöße | starke Stöße |
| (uniform) | (moderate) | (heavy) | ||
| gleichmäßig (uniform) | 1,0 | 1,25 | 1,5 | 1,75 |
| leichte Stöße | 1,1 | 1,35 | 1,6 | 1,85 |
| mäßige Stöße (moderate) | 1,25 | 1,5 | 1,75 | 2,0 |
| starke Stöße (heavy) | 1,5 | 1,75 | 2,0 | 2,25 oder höher |
| Beispiele für Antriebsmaschinen mit unterschiedlicher Arbeitsweise
| |
| nach DIN 3990-1: 1987-12 | |
| Arbeitsweise | Antriebsmaschine |
| gleichmäßig (uniform) | Elektromotor (z.B. Gleichstrommotor), Dampf bei gleichmäßigem Betrieb1 (geringe, selten auftretende Anfahrmomente) |
| leichte Stöße | Dampfturbine, Gasturbine, Hydraulik-, Elektromotor (größere, häufig auftretende Anfahrmomente) |
| mäßige Stöße (moderate) | Mehrzylinder-Verbrennungsmotor |
| starke Stöße (heavy) | Einzylinder-Verbrennungsmotor |
| 1 Durch Schwingungen bzw. durch Erfahrungen mit ähnlichen Anlagen belegt.
| |
| Beispiele für getriebene Maschinen mit unterschiedlicher Arbeitsweise
| |
| nach DIN 3990-1: 1987-12 | |
| Arbeitsweise | Getriebene Maschine |
| gleichmäßig (uniform) | Stromerzeuger; gleichmäßig beschickte Gurtförderer oder Plattenbänder; Förderschnecken; leichte Aufzüge; Verpackungsmaschinen; Vorschubantriebe von Werkzeugmaschinen; Lüfter; leichte Zentrifugen; Kreiselpumpen; Rührer und Mischer für leichte Flüssigkeiten oder Stoffe mit gleichmäßiger Dichte; Scheren; Pressen; Stanzen1; Drehwerke; Fahrwerke2 |
| mäßige Stöße (moderate) | Ungleichmäßig (z.B. mit Stückgut) beschickte Gurtförderer oder Plattenbänder; Hauptantriebe von Werkzeugmaschinen; schwere Aufzüge; Drehwerke von Kranen; Industrie- und Grubenlüfter; schwere Zentrifugen; Kreiselpumpen; Rührer und Mischer für zähe Flüssigkeiten oder Stoffe mit unregelmäßiger Dichte, Kolbenpumpen mit mehreren Zylindern, Zuteilpumpen; Extruder (allgemein); Kalander; Drehöfen; Walzwerke3 (kontinuierliche Zinkband-, und Aluminiumband- sowie Draht- und Stab-Walzwerke) |
| mittlere Stöße | Extruder für Gummi; Mischer mit unterbrochenem Betrieb für Gummi und Kunststoffe; Kugelmühlen (leicht); Holzbearbeitung (Sägegatter, Drehmaschinen); Blockwalzenwerke3,4; Hubwerke; Einzylinder-Kolbenpumpen |
| starke Stöße (heavy) | Bagger (Schaufelradantriebe), Eimerkettenantriebe; Siebantriebe; Löffelbagger; Kugelmühlen (schwer); Gummikneter; Brecher (Stein, Erz); Hüttenmaschinen; schwere Zuteilpumpen; Rotary-Bohranlagen; Ziegelpressen; Entrindungstrommlen; Schälmaschinen; Kaltbandwalzwerke3,5;Brikettpressen; Kollergänge |
| 1 Nennmoment: max. Schnitt-, Press-, Stanzmoment, 2Nennmoment: max. Anfahrmoment
| |
| 3 Nennmoment: max. Walzmoment, 4Drehmoment aus Strombegrenzung
| |
| 5 \(K_{A}\) bis 2,0 wegen häufiger Bandrisse
| |
Unter Lastspitzen versteht man diejenigen Sonderereignisse (infolge von Anfahrstößen, Kurzschlussmomenten, Notbremsmomenten, schlagartigen Blockierungen usw.), bei denen das Drehmoment betragsmäßig das äquivalente Drehmoment \(T_{eq}\) übersteigt. Die Häufigkeit \(N_{L}\) dieser Lastspitzen während der gesamten Betriebsdauer ist abzuschätzen. Aktivieren Sie die Checkbox „Lastspitzen berücksichtigen“. Die Anzahl der auftretenden Lastspitzen wird über die Listbox ausgewählt.
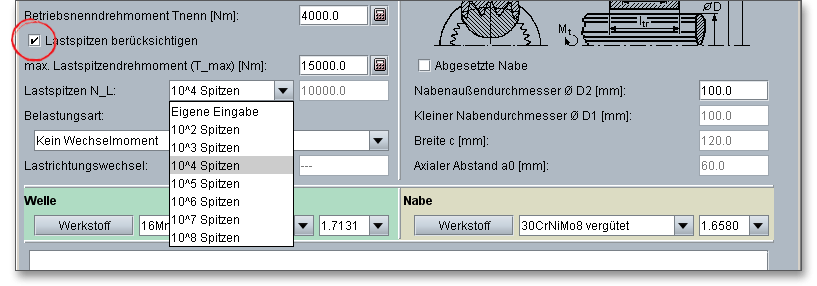
Wählen Sie aus der Listbox „Lastspitzen“ die Option „Eigene Eingabe“ und ergänzen Sie eine individuelle
Anzahl an auftretenden Lastspitzen.
Für einzelne Lastspitzen ist das 1,3- bis 1,5-fache des zulässigen Drehmoments übertragbar. Über den
Lastspitzenhäufigkeitsfaktor \(f_{L}\) kann dieses auch für Lastspitzen, die in größerer Häufigkeit auftreten,
berücksichtigt werden. Das Lastspitzendrehmoment lässt sich über den Taschenrechner-Button so auslegen,
dass eine Mindestsicherheit von „1,2“ erfüllt wird.
Hinweis: Ein maximales Lastspitzenmoment ist größer als das äquivalente Drehmoment \(T_{eq}\), welches sich aus der
Multiplikation des Betriebsnenndrehmomentes mit dem Anwendungsfaktor ergibt.
Der Verlauf von \(f_{L}\) für duktile und spröde Werkstoffe über die Häufigkeit \(N_{L}\) zeigt die folgende Abbildung.
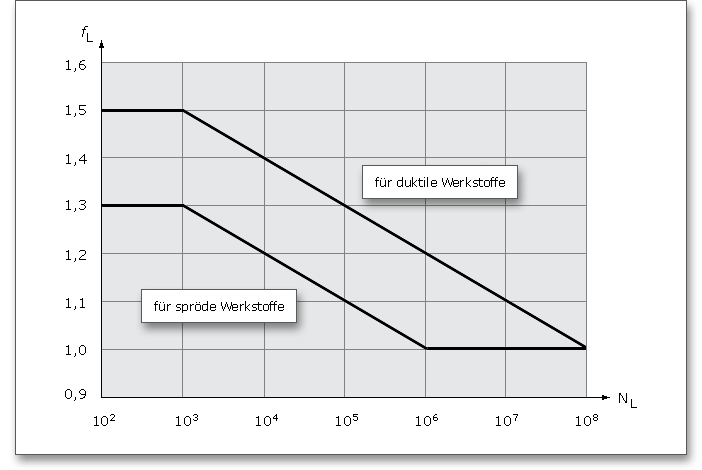
Geben Sie hier die Art der Belastung für Ihre Berechnung an:
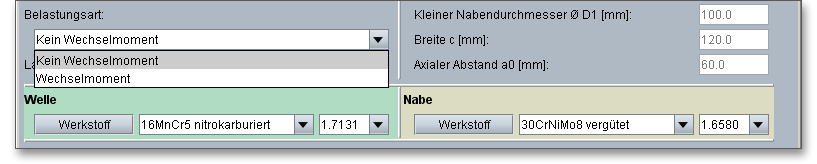
Haben Sie ein Wechselmoment, dann wird die Listbox „Lastrichtungswechsel“ aktiviert und zusätzlich der Lastrichtungswechselfaktor \(f_{W}\) bestimmt. Wählen Sie aus der Listbox die Option „Eigene Eingabe“, lässt sich die Häufigkeit der auftretenden Lastrichtungswechsel individuell festlegen.
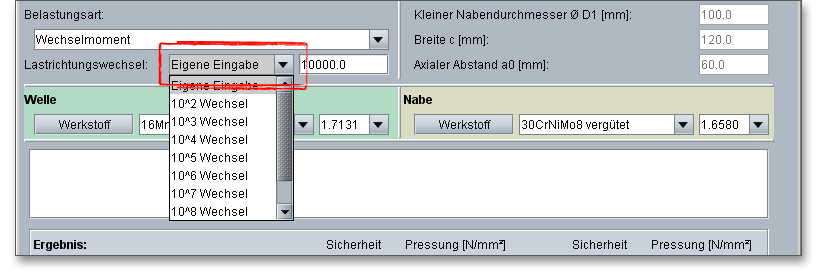
Der Lastrichtungswechselfaktor \(f_{W}\) ist abhängig von der Häufigkeit \(N_{W}\) der Lastrichtungswechsel. Die folgende Abbildung nach DIN 6892 zeigt den Zusammenhang zwischen \(f_{W}\) und \(N_{W}\) bei einer wechselseitigen Belastung.
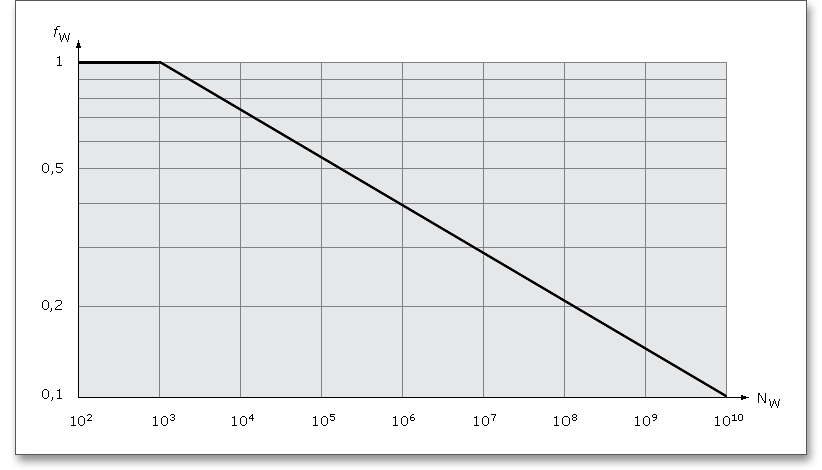
Berücksichtigen Sie hier eine abgesetzte Nabe. Aktivieren Sie diese Option, dann können Sie den Nabenaußendurchmesser \(D_{2}\), den kleineren Nabenaußendurchmesser \(D_{1}\), die Breite \(c\) sowie den axialen Abstand \(a_{0}\) angeben. In der Hauptmaske des Berechnungsmoduls können Sie sich dabei anhand der graphischen Darstellung orientieren.
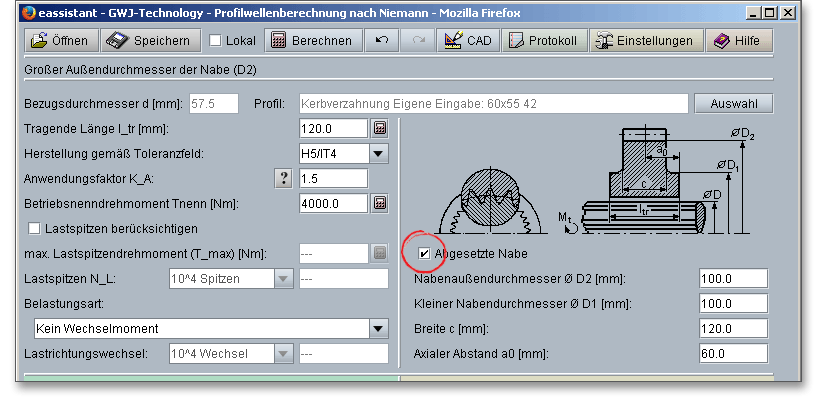
Über diese Eingaben wird der Lastverteilungsfaktor nach DIN 6892 für unterschiedliche Lastein -bzw. -ableitungen berechnet.
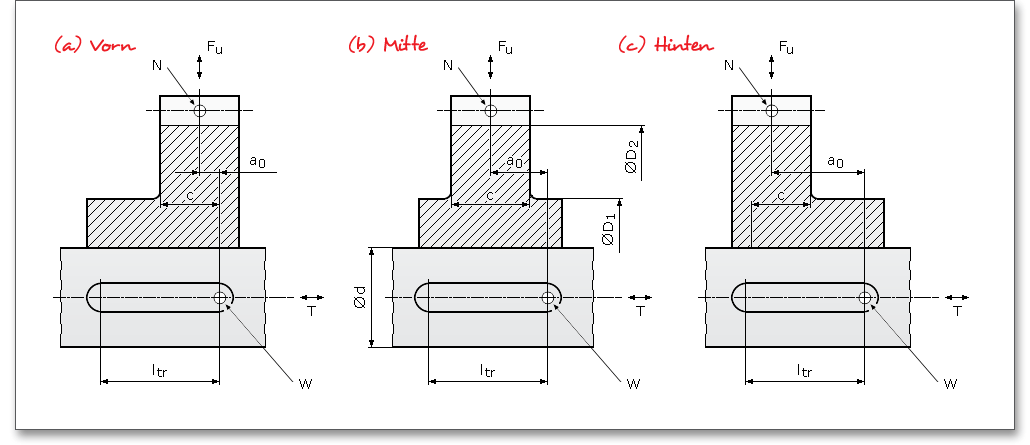
Bei einer abgesetzten Nabe bedeuten:
| \(D_{1}\) | kleiner Außendurchmesser bei abgesetzter Nabe |
| \(D_{2}\) | großer Außendurchmesser bei abgesetzter Nabe |
| \(a_{0}\) | Abstand zwischen den axialen Schnittebenen durch N und W |
| \(c\) | Breite des Nabenteiles mit \(D_{2}\) innerhalb des tragenden Passfederteils, d. h. \(c \leq l_{tr}\) |
| Punkt \(N\): | idealisierte Stelle der Last- bzw. -ableitung in der Nabe |
| Punkt \(W\): | kennzeichnet den Beginn der Lastein- bzw. -ableitung zwischen Welle und Passfeder |
Wählen Sie hier den entsprechenden Werkstoff für Welle und Nabe direkt aus der Listbox oder klicken Sie auf den Button „Werkstoff“ über den Sie anschließend in die Werkstoffdatenbank gelangen.
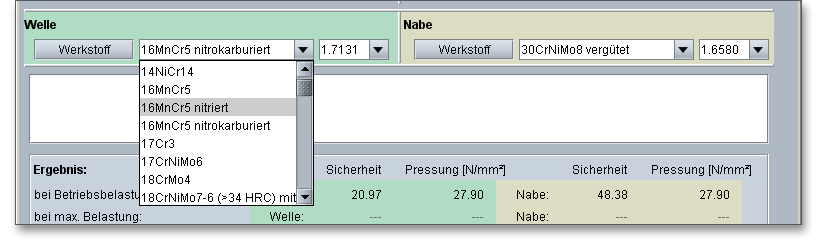
In der Werkstoffdatenbank erhalten Sie detaillierte Informationen zu den einzelnen Werkstoffen. Klicken Sie sich mit Hilfe der Cursor-Taste nach unten durch die Listbox. Somit lassen sich die einzelnen Werkstoffe anhand ihrer Eigenschaften miteinander vergleichen.
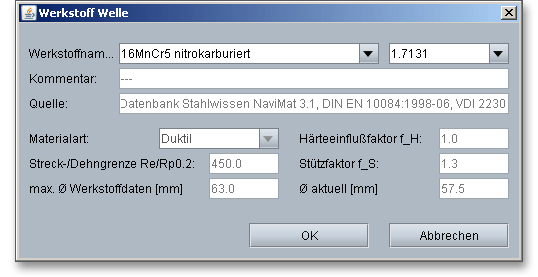
Wenn Sie die Option „Benutzerdefiniert“ aus der Listbox auswählen, werden alle Eingabe- und Auswahlmöglichkeiten aktiviert und Sie können Ihren individuellen Werkstoff anlegen. Ihre Eingaben werden beim Speichern in eine Berechnungsdatei mitgespeichert. Wählen Sie allerdings im Modul einen anderen Werkstoff aus der Listbox aus, gehen Ihre definierten Angaben verloren. Diese müssen Sie anschließend erneut eingeben.
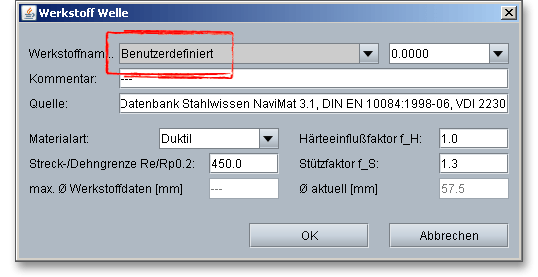
Über den Stützfaktor \(f_{S}\) kann eine Stützwirkung berücksichtigt werden, die bei druckbeanspruchten Bauteilen
auftritt. Aufgrund des höher beanspruchten Werkstoffvolumens ist die Stützwirkung bei der Nabe höher als bei
Wellen.
Durch den Härteeinflussfaktor \(f_{H}\), der sich aus dem Verhältnis von Oberflächen- zu Kernfestigkeit bei
oberflächengehärteten Bauteilen berechnet, kann eine dadurch bedingte Erhöhung der zulässigen
Flächenpressung berücksichtigt werden (siehe Tabelle: Stütz- und Härteeinflussfaktoren für verschiedene
Werkstoffe). Bei ungenügender Kenntnis der Werkstoffeigenschaften ist mit dem kleineren Wert von \(f_{S}\) zu
rechnen.
Hinweis: Wenn Sie den Werkstoff in der Werkstoffdatenbank auf den Eintrag „benutzerdefiniert“ setzen, dann
können Sie einen eigenen Stützfaktor \(f_{S}\) definieren.
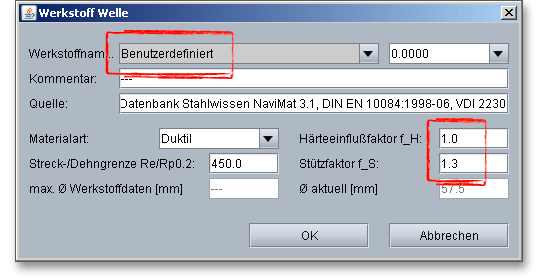
Die folgende Tabelle zeigt Werte für die Stütz- und Härteeinflussfaktoren nach DIN 6892.
| Bauteil | Werkstoff | \(f_{S}\) | \(f_{H}\) |
| Welle | Baustahl nach DIN EN 10025 | 1,3 - 1,7 | 1,0 |
| Vergütungsstahl nach DIN EN 10083-1 und DIN EN 10083-2 | 1,3 - 1,7 | 1,0 | |
| einsatzgehärteter Stahl nach DIN 17210 | 1,3 - 1,7 | 1,15 | |
| Grauguss mit Kugelgraphit nach DIN EN 1563 | 1,3 - 1,7 | 1,0 | |
| Stahlguss nach DIN 1681 | 1,3 - 1,7 | 1,0 | |
| Grauguss mit Lamellengraphit nach DIN EN 1561 | 1,1 - 1,4 | - | |
| Nabe | Baustahl nach DIN EN 10025 | 1,5 | 1,0 |
| Vergütungsstahl nach DIN EN 10083-1 und DIN EN 10083-2 | 1,5 | 1,0 | |
| einsatzgehärter Stahl nach DIN 17210 | 1,5 | 1,15 | |
| Grauguss mit Kugelgraphit nach DIN EN 1563 | 1,5 | 1,0 | |
| Stahlguss nach DIN 1681 | 1,5 | 1,0 | |
| Grauguss mit Lamellengraphit nach DIN EN 1561 | 2,0 | - | |
Das Berechnungsmodul enthält ein Meldungsfenster, in denen Informationen, Hinweise oder Warnungen aufgelistet werden. Die eAssistant-Software erkennt bereits während der Dateneingabe auftretende Fehler und zeigt Ihnen sogleich Lösungsvorschläge im Meldungsfenster an. Wenn Sie die verschiedenen Hinweise und Warnungen beachten und befolgen, lassen sich schnell Fehler in Ihrer Berechnung beheben.

Bewegen Sie den Mauszeiger über ein Eingabefeld oder über einen Button, so erhalten Sie zusätzliche Informationen, die Ihnen in der Kurzhilfe angezeigt werden.

Die Ergebnisse werden bereits während jeder Eingabe berechnet und immer aktuell im Ergebnisfeld angezeigt. Es wird nach jeder abgeschlossenen Eingabe neu durchgerechnet. Dadurch werden jegliche Veränderungen der Eingabewerte auf die Ergebnisse schnell sichtbar. Werden die Mindestsicherheiten nicht erfüllt, so wird das Ergebnis mit einer roten Markierung angezeigt. Grundsätzlich können Sie jede Eingabe mit der Enter-Taste oder mit einem Klick in ein neues Eingabefeld abschließen. Alternativ können Sie mit der Tab-Taste durch die Eingabemaske springen oder nach jeder Eingabe auf den Button „Berechnen“ klicken. Auch hierbei werden die Werte entsprechend übernommen und die Ergebnisse sofort in der Übersicht angezeigt.

Nach Abschluss Ihrer Berechnungen können Sie ein Protokoll generieren. Klicken Sie auf den Button „Protokoll“.
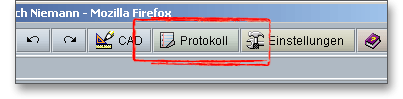
Das Protokoll enthält ein Inhaltsverzeichnis. Hierüber lassen sich die gewünschten Ergebnisse schnell aufrufen. Es werden Ihnen alle Eingaben sowie Ergebnisse aufgeführt. Das Protokoll steht Ihnen im HTML- und im PDF-Format zur Verfügung. Sie können das erzeugte Protokoll zum Beispiel im HTML-Format abspeichern, um es später in einem Web-Browser wieder oder im Word für Windows zu öffnen.
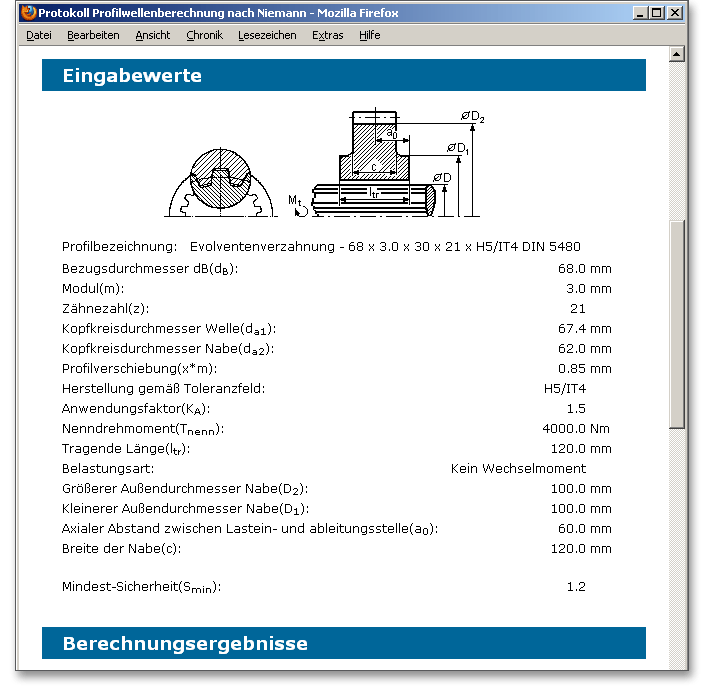
Das Berechnungsprotokoll lässt sich drucken oder speichern:
Nach der Durchführung Ihrer Berechnung können Sie diese speichern. Sie haben dabei die Möglichkeit, entweder auf dem eAssistant-Server oder auf Ihrem Rechner zu speichern. Klicken Sie auf den Button „Speichern“ in der obersten Zeile des Berechnungsmoduls.
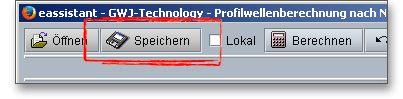
Um die Berechnung lokal auf Ihrem Rechner zu speichern, müssen Sie die Option „Lokal“ im Berechnungsmodul aktivieren.
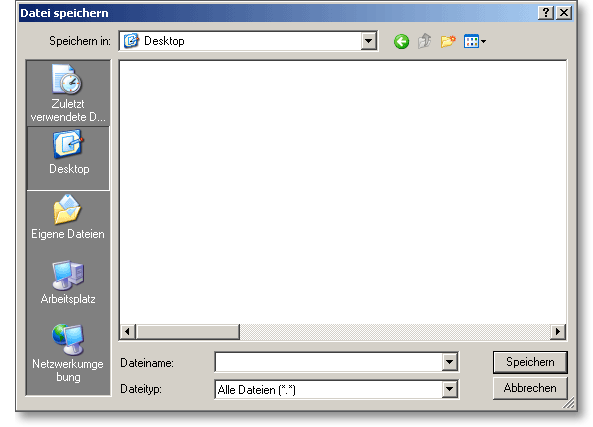
Haben Sie diese Option nicht aktiviert, so öffnet sich ein neues Fenster und Sie können Ihre Berechnung auf dem eAssistant-Server speichern. Geben Sie unter „Dateiname“ den Namen Ihrer Berechnung ein und klicken Sie auf den Button „Speichern“.
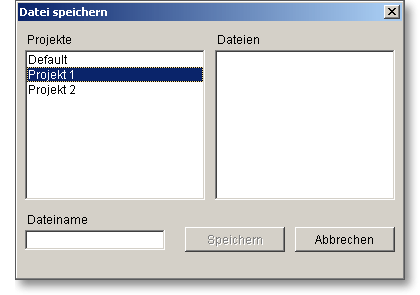
Bei den Auslegungsfunktionen (Button „Taschenrechner“), die Sie in diesem Berechnungsmodul finden, wird
der gesuchte Eingabewert so bestimmt, dass die gewünschte Mindestsicherheit erreicht wird. Diese
Mindestsicherheit ist standardmäßig mit dem Wert „1.2“ eingestellt. Die bereits vorgegebene Sicherheit können
Sie verändern, klicken Sie dazu auf den Button „Einstellungen“. Durch die folgenden Auslegungsfunktionen
werden Sie optimal unterstützt.
|
|
Auslegen der tragenden Länge auf Mindestsicherheit
|
|
|
Auslegen des Betriebsnenndrehmomentes auf Mindestsicherheit
|
|
|
Auslegen des maximalen Lastspitzendrehmomentes
|
Bestimmen Sie das Drehmoment, welches die geforderte Sicherheit von 1.2 erfüllt. Klicken Sie dazu auf den Auslegungsbutton neben dem Eingabefeld für das Drehmoment.

Jetzt wird das maximale Drehmoment bestimmt.

In der Ergebnisübersicht wird Ihnen nun die Mindestsicherheit von 1.2 angezeigt. Geben Sie jetzt einen höheren
Wert als 69.884 Nm ein, so wird die Sicherheit unterschritten. Das Ergebnisfeld wird rot markiert. Klicken Sie
anschließend wieder auf die Auslegungsfunktionen, wird wieder der Wert angezeigt, der gerade die gewünschte
Sollsicherheit für das maximale Drehmoment erreicht.
Mit dem Button „Zurück“ können Sie vorhergegangene Eingaben zurücksetzen. Wenn Sie eine rückgängiggemachte Eingabe wiederherstellen wollen, klicken Sie auf den Button „Vorwärts“.
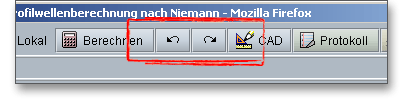
Für Keil- und Kerbzahnwellenverbindungen lassen sich sowohl die Wellen als auch die Naben auf der Basis Ihrer Berechnung in einem 3D-CAD-System erzeugen. Nach Ihrer Berechnung klicken Sie auf den Button „CAD“. Öffnen Sie jetzt Ihr CAD-System, zum Beispiel SOLIDWORKS. Dort kann dann über das eAssistant CAD-PlugIn automatisch ein entsprechendes 3D-Teil generiert werden.
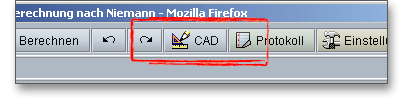
Hinweis: Benötigen Sie nähere Informationen zum eAssistant CAD-Plugin, so können Sie sich jederzeit gern an uns wenden. Weitere Einzelheiten erfahren Sie auch über unsere Webseite www.eAssistant.eu oder in dem Hilfe-Manual zum eAssistant CAD-PlugIn, welches Sie auch auf der Webseite finden können.
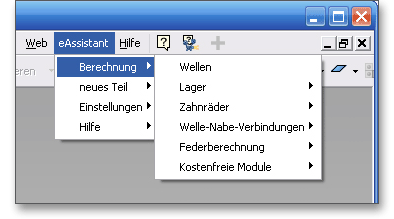
Klicken Sie auf den Button „Einstellungen“.

Sie können hier die Mindestsicherheit, das Einheitensystem sowie die Anzahl der im Protokoll angegebenen Nachkommastellen verändern. Wenn Sie diese Werte dauerhaft ändern möchten, können Sie Ihre gewünschten Voreinstellungen als „Standard“ speichern.
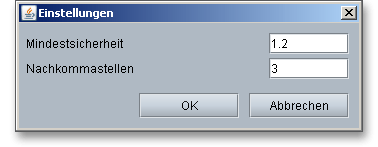
Für die schnelle Einführung in dieses Berechnungsmodul und um Ihnen grundlegende Funktionen
zu zeigen, haben wir für Sie das folgende Beispiel vorbereitet. Dieses Berechnungsbeispiel ist
angelehnt an: G. Niemann, H. Winter, B.-R. Höhn: Maschinenelemente Band I: Konstruktion von
Verbindungen, Lagern, Wellen. Springer Verlag, 3. Auflage, 2001: S. 857 Beispiel 4: Keilwelle für einen
Hubwerksantrieb.
Melden Sie sich auf der Startseite www.eAssistant.eu mit Ihrem Benutzernamen und Ihrem Passwort an. Um das Berechnungsmodul zu starten, klicken Sie in der Baumstruktur auf der linken Seite auf den Menüpunkt „Verbindungen“ und anschließend auf „Keilwelle“.
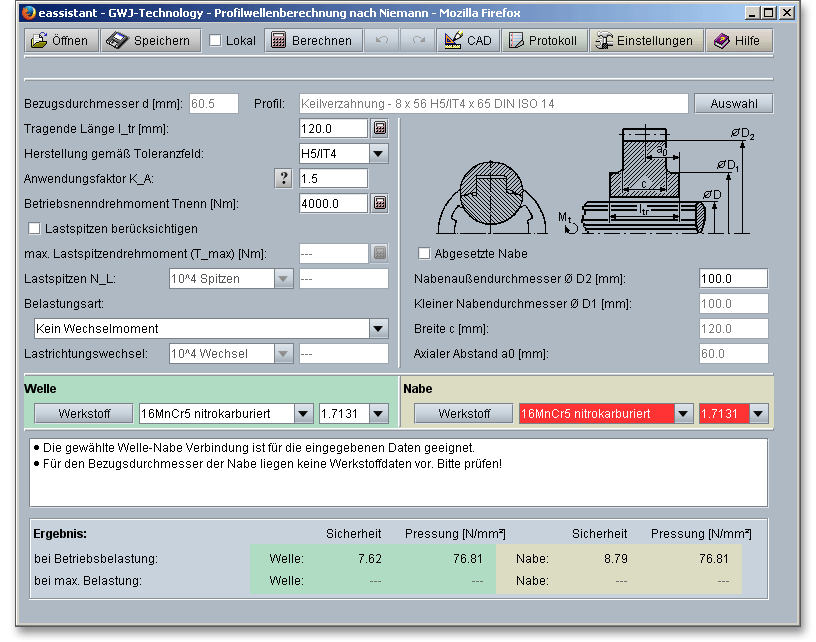
Gegeben ist eine Keilwellenverbindung mit einer Keilwelle DIN ISO 14. Gesucht wird die Sicherheit gegen Flankenpressung. Für unser Berechnungsbeispiel sind die folgenden Eingabewerte vorgegeben:
| Durchmesser \(d_{1}\) | = 32 mm |
| Durchmesser \(d_{2}\) | = 38 mm |
| Anzahl der Keile | = 8 |
| Keilbreite | = 6 |
| Tragende Länge \(l_{tr}\) | = 40 mm |
| Herstellung gemäß Toleranzfeld | = H7/IT7 |
| Anwendungsfaktor | = 1 |
| Betriebsnenndremoment \(T_{nenn}\) | = 2400 Nm |
| Lastspitzendrehmoment \(T_{max}\) | = 2400 Nm bei Anzahl der Lastwechsel \(>10^{7}\) |
| kein Wechsel der Kraftrichtung |
| Nabenaußendurchmesser \(D_{2}\) | = 45 mm |
| Werkstoff Welle | = C45 vergütet |
| Werkstoff Nabe | = C45 vergütet |
Um das richtige Profil aus der umfangreichen Datenbank auszuwählen, klicken Sie auf den Button „Auswahl“.

Wählen Sie in der Listbox unter „Normgeometriedaten gemäß“ DIN ISO 14 mittlere Reihe aus.
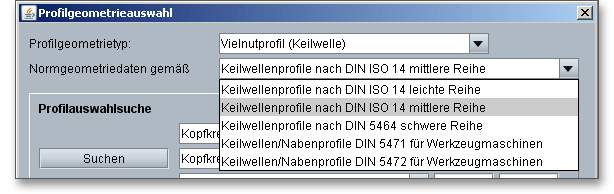
Sie können jetzt mit den vorgegebenen Eingabewerten die Profilauswahlsuche eingrenzen. Bei diesem Beispiel ergänzen wir den Durchmesser \(d_{1}\), die Anzahl der Keile sowie die Keilbreite in den entsprechenden Eingabefeldern. Klicken Sie auf den Button „Suche“.
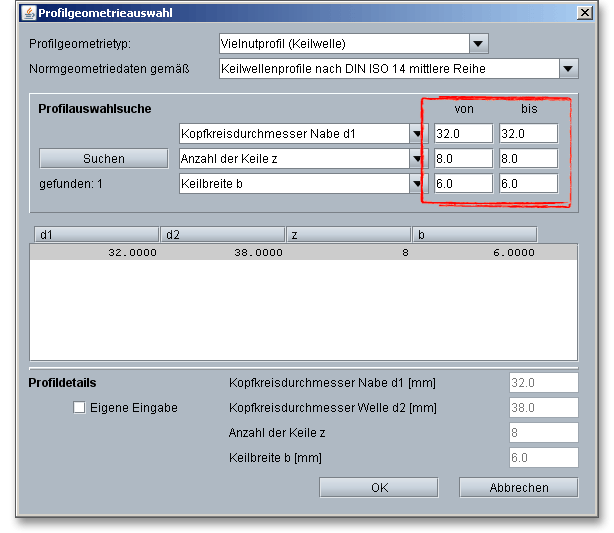
Ihnen steht anschließend ein Profil zur Auswahl. Mit dem Button „OK“ können Sie dieses Profil in die Hauptmaske übernehmen.

Geben Sie die tragende Länge \(l_{tr}\) mit den bereits vorgegebenen 40 mm an.

Wählen Sie aus der Listbox das Toleranzfeld H7/IT7 aus.
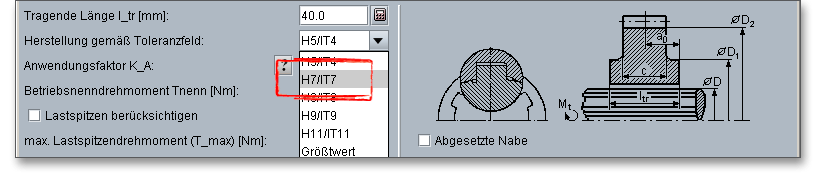
Das entsprechende Toleranzfeld wird im „Profil“ angepasst.

Ergänzen Sie den Anwendungsfaktor sowie das Betriebsnenndrehmoment \(T_{nenn}\).

Aktivieren Sie die Lastspitzen und tragen Sie das maximale Lastspitzendrehmoment \(T_{max}\) ein.

Wählen Sie aus der Listbox die Anzahl der Lastspitzen aus.
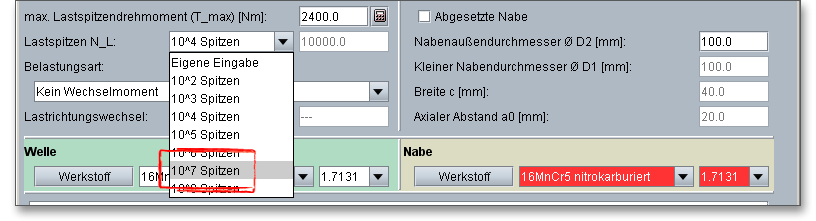
Da kein Wechsel der Kraftrichtung erfolgt, können Sie unter „Belastungsart“ die Standardeinstellung „Kein Wechselmoment“ übernehmen.

Geben Sie anschließend den Nabenaußendurchmesser \(D_{2}\) mit 45 mm an.

Wählen Sie den Werkstoff „C45 vergütet“ für die Welle aus der Werkstoffdatenbank aus.

Hinweis: Benötigen Sie weitere Informationen zum Werkstoff, klicken Sie auf den Button „Werkstoff“.
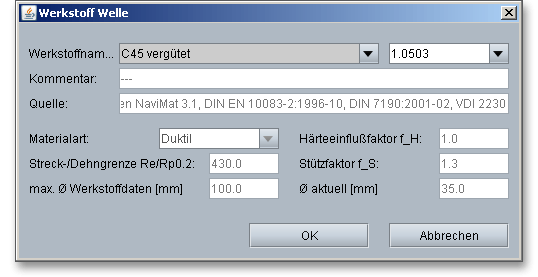
Wählen Sie aus der Listbox den Werkstoff „C45 vergütet“ für die Nabe aus.

Die Sicherheiten bei der Betriebsbelastung und bei der maximalen Belastung, die Flächenpressungen für die Welle und Nabe werden Ihnen bereits während der Eingabe der Daten immer aktuell im Ergebnisfeld angezeigt. Es wird nach jeder abgeschlossenen Eingabe sofort neu durchgerechnet.

In diesem Berechnungsbeispiel ist die Keilwellenverbindung ausreichend dimensioniert. In dem Meldungsfenster erhalten Sie zusätzlich die Hinweismeldung, dass diese Welle-Nabe-Verbindung für die eingegebenen Daten geeignet ist.

Über den Button „Protokoll“ können Sie ein Protokoll erzeugen. Das Protokoll enthält ein Inhaltsverzeichnis. Hierüber lassen sich die gewünschten Ergebnisse schnell aufrufen. Es werden Ihnen alle Eingaben sowie Ergebnisse aufgeführt. Das Protokoll steht Ihnen im HTML- und im PDF-Format zur Verfügung. Sie können das erzeugte Protokoll zum Beispiel im HTML-Format abspeichern, um es später in einem Web-Browser wieder oder im Word für Windows zu öffnen.
Das Berechnungsprotokoll lässt sich drucken oder speichern:
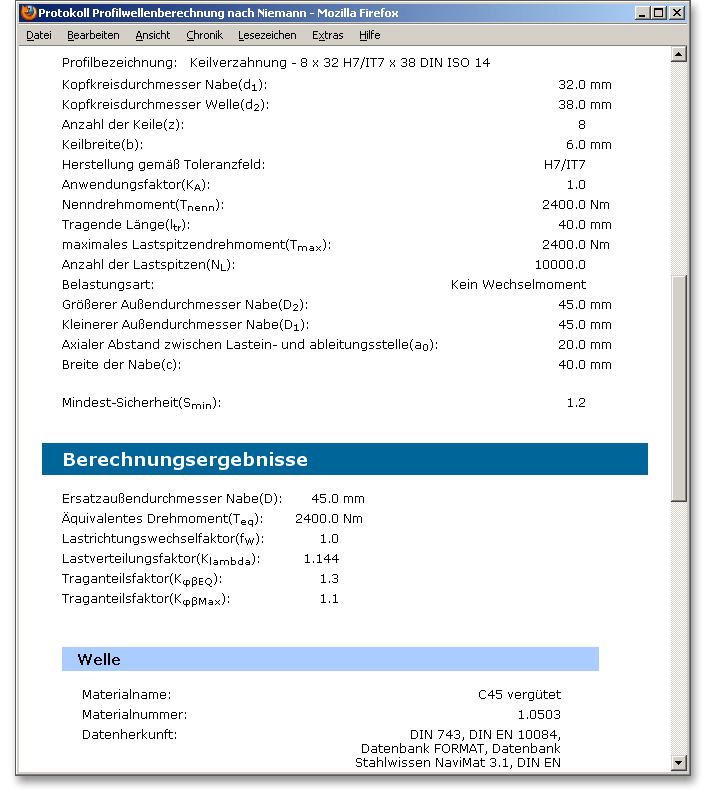
Nach der Durchführung Ihrer Berechnung können Sie diese speichern. Sie haben dabei die Möglichkeit, entweder auf dem eAssistant-Server oder auf Ihrem Rechner zu speichern. Klicken Sie auf den Button „Speichern“ in der obersten Zeile des Berechnungsmoduls.
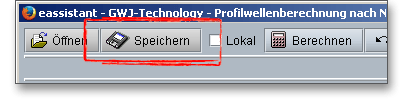
Um die Berechnung lokal auf Ihrem Rechner zu speichern, müssen Sie die Option „Lokal“ im Berechnungsmodul aktivieren.
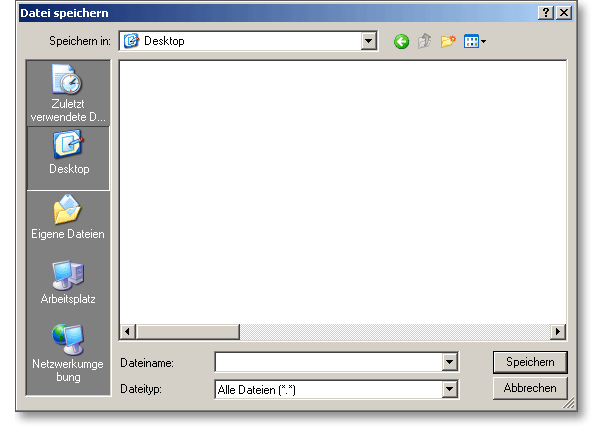
Haben Sie diese Option nicht aktiviert, so öffnet sich ein neues Fenster und Sie können Ihre Berechnung auf dem eAssistant-Server speichern. Geben Sie unter „Dateiname“ den Namen Ihrer Berechnung ein und klicken Sie auf den Button „Speichern“.
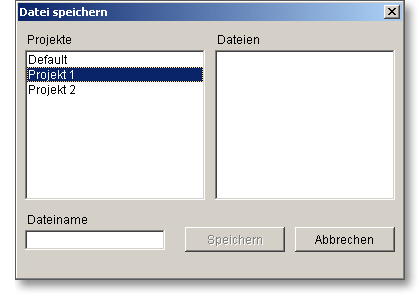
Für weitere Fragen, Informationen oder auch Anregungen stehen wir Ihnen jederzeit gern zur Verfügung. Sie erreichen unser Support-Team über die E-Mail eAssistant@gwj.de oder unter der Telefon-Nr. +49 (0) 531 129 399-0.